Hiện nay, hầu như các dòng laptop mới đều được trang bị ổ cứng SSD tuy nhiên không phải ai cũng biết được cách sử dụng SSD hiệu quả và đúng cách để tăng tốc và tăng tuổi thọ cho ổ cứng. Hiểu được điều đó, EAVN sẽ chia sẻ đến bạn một số kinh nghiệm sử dụng SSD đúng cách thông qua bài viết dưới đây. Cùng tìm hiểu nhé!
Vì sao nên sử dụng ổ SSD đúng cách?
Tránh bị hư hỏng và tăng tuổi thọ hoạt động
Ổ cứng SSD được đánh giá có nhiều ưu điểm vượt trội hơn hẳn so với HDD về tốc độ cũng như độ bền. Tuy nhiên loại ổ cứng này cũng có những điều cần lưu ý khi sử dụng, và nếu bạn nắm rõ điều đó thì SSD của bạn sẽ bền vững theo thời gian.
Hoạt động ổn định và tăng năng suất
Sử dụng ổ cứng SSD đúng cách sẽ giúp cho việc lưu trữ dữ liệu và máy tính được hoạt động tốt hơn. Đồng nghĩa với việc các thao tác trên thiết bị cũng sẽ được xử lý nhanh và mang đến sự hài lòng cho người dùng.
Có thể bạn chưa biết: Các khôi phục dữ liệu ổ cứng bị hỏng
Hướng dẫn cách cách sử dụng SSD hiệu quả

Dưới đây là tổng hợp một số cách sử dụng ổ cứng SSD hiệu quả mà bạn có thể tham khảo:
Nâng cấp lên phiên bản hệ điều hành mới nhất
Để sử dụng ổ cứng SSD hiệu quả, máy tính nên được cài đặt điều hành mới nhất, ví dụ như Windows 10. Windows XP và Windows Vista là các hệ điều hành cũ, không hỗ trợ tính năng TRIM, trong khi TRIM có nhiệm vụ làm sạch rác cho ổ cứng cũng như giúp cho SSD làm việc được hiệu quả hơn.
Đối với máy tính Windows 10 sử dụng ổ cứng SSD sẽ có tốc độ khởi động hệ điều hành nhanh hơn máy tính Windows 7 sử dụng ổ SSD. Điểm khác biệt này nằm ở việc Windows hỗ trợ tính băng Boot nhanh hệ điều hành.
Cập nhật Firmware SSD
Firmware là thuật ngữ cho các chương trình máy tính cố định và điều khiển cấp thấp của một số thiết bị điện tử. Ví dụ: Firmware thường được tìm thấy trên những sản phẩm: Máy tính bỏ túi, điều khiển từ xa và thiết bị phần cứng (bàn phím, thẻ nhớ, ổ cứng…).
Cập nhật firmware cho SSD là một trong những mẹo giúp cho ổ cứng chạy tốt và hạn chế lỗi. Mỗi nhà sản xuất sẽ có cách cập nhật firmware riêng, vì thế bạn hãy tham khảo kỹ trước khi thực hiện nhé!
Bật chế độ TRIM
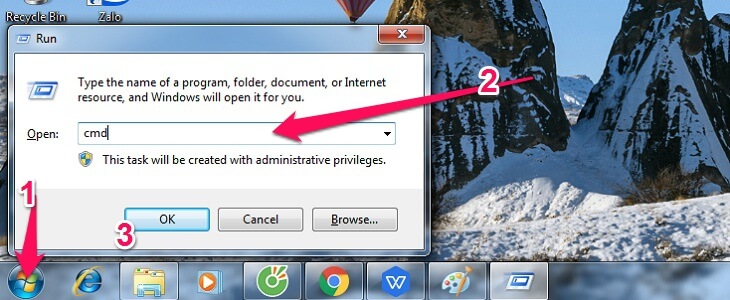
TRIM là một tính năng quan trọng giúp kéo dài tuổi thọ cho ổ cứng SSD, bật lệnh TRIM sẽ hỗ trợ người dùng xóa hoàn toàn dữ liệu trên ổ cứng khi bạn thực hiện thao tác xóa.
Để bật chế độ TRIM, bấm tổ hợp phím Windows + R để mở hộp Run, gõ CMD và nhấn Enter. Tại giao diện Commnad Prompt bạn gõ fsutil behavior set disabledeletenotify 0.
Bật chế độ AHCI
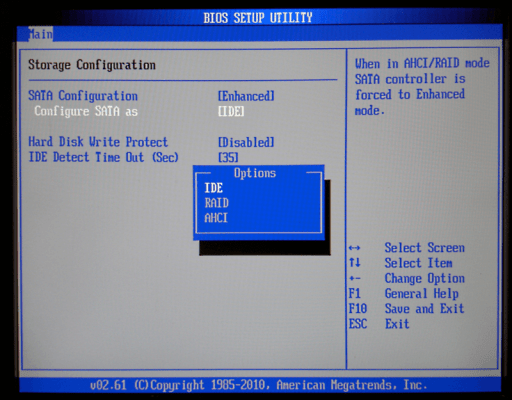
Bật chế độ Advanced Host Controller Interface (viết tắt là AHCI) để hệ điều hành Windows được hỗ trợ đầy đủ các tính năng của ổ SSD. Đặc biệt là hỗ trợ tính năng TRIM để ổ cứng xóa hoàn toàn dữ liệu khi bạn thực hiện các thao tác xóa. Bạn vào BIOS để bật chế độ AHCI và tùy thuộc vào từng dòng máy mà có các thao tác bật khác nhau.
Không dùng SSD để lưu trữ dữ liệu có dung lượng lớn và ít dùng
Nên sử dụng SSD để lưu trữ hệ điều hành, phần mềm hoặc các dữ liệu mà bạn thường xuyên sử dụng, thay vì lưu trữ dữ liệu ít xài có dung lượng lớn như (ảnh, video,…). Vì tốc độ truy cập và hoạt động ổ cứng SSD sẽ bị ảnh hưởng đối với các dữ liệu cần được xử lý thường xuyên.
Bạn có thể upload dữ liệu ít xài này lên các website hỗ trợ việc lưu trữ hoặc để chúng trong ổ HDD thay vì sử dụng ổ SSD.
Phân mảnh ổ cứng SSD
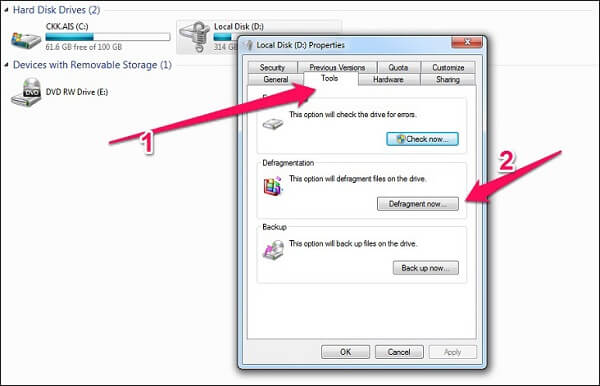
Nhiều người có quan niệm rằng không nên chống phân mảnh ổ SSD, vì có thể gây tổn hại tới việc làm giảm số vòng đọc/ghi còn lại trên ổ cứng. Tuy nhiên, trên Windows 10 thì việc chống phân mảnh được xem là công cụ để sử dụng SSD hiệu quả. Lúc này, Windows sẽ nhận dạng SSD và tự động kích hoạt tính năng TRIM.
Lưu ý khi dùng SSD: Tính năng phân mảnh ổ cứng SSD chỉ nên được sử dụng khi bạn đang dùng phiên bản Windows 10 và đối với Windows 7 thì không nên sử dụng bạn nhé!
Kiểm tra bật tắt System Restore
System Restore là tính năng quan trọng, cho phép hệ thống hoạt động ở trạng thái tốt và ổn định nhất. Để bật được tính năng này, bạn mở Control Panel > System and Security > System > System protection. Sau đó, nhấp chuột vào System Restore.
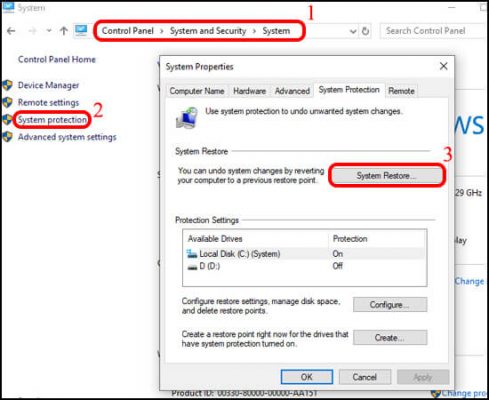
Với những điều chia sẻ trên sẽ giúp bạn có được cách sử dụng SSD hiệu quả và đúng cách, hy vọng qua bài viết này, các bạn sẽ có thêm nhiều kiến thức để bảo vệ chiếc ổ cứng SSD thân yêu của mình.




