Mục lục
Cách kiểm tra máy có cài được Windows 11 không là thắc mắc của đông đảo người dùng công nghệ khi muốn trải nghiệm những tính năng mới mẻ của hệ điều hành này. Hiểu được điều đó, EAVN sẽ giúp bạn giải đáp thông qua bài viết dưới đây.
Windows PC Health Check – Phần mềm kiểm tra máy tính có cài được Windows 11 không
Đây được xem là phần mềm phổ biến nhất để giúp người dùng xem máy tính có cập nhật được Win 11 không. Với những bước thực hiện đơn giản sau đây:
Bước 1. Bạn truy cập vào link sau để tải Windows PC Health Check của Microsoft.về máy tính:
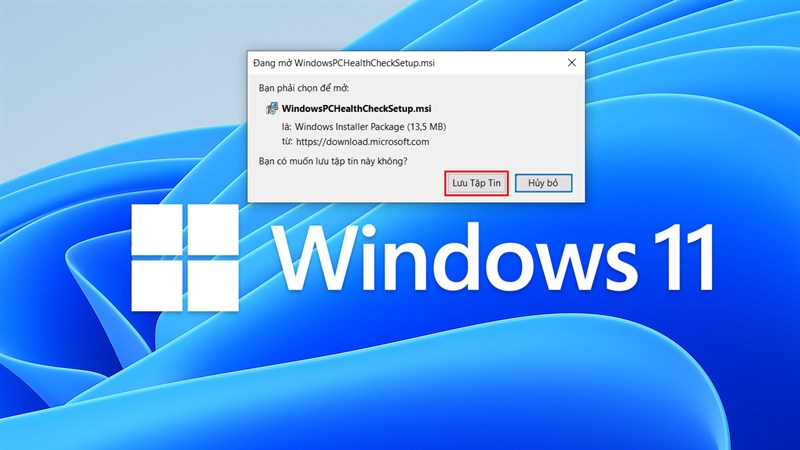
Bước 2. Mở file vừa tải về, và chọn I accept the terms in the License Agreement rồi nhấn Install.
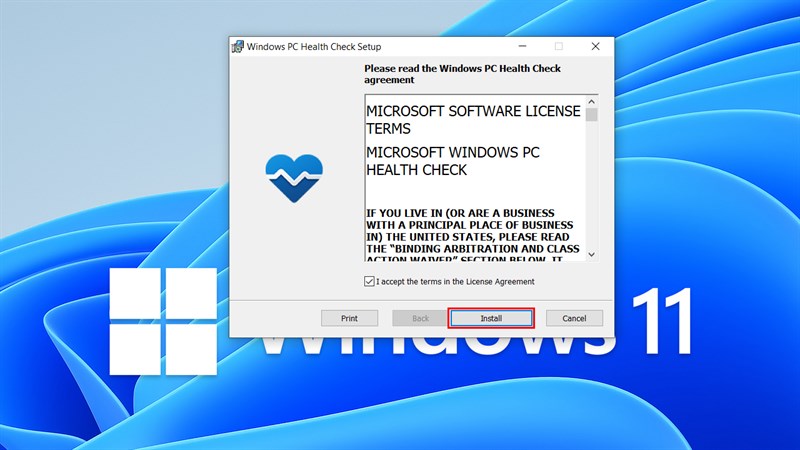
Bước 3. Cài đặt xong PC Health Check và tại banner Introducing Windows 11, nhấn chọn Check now.
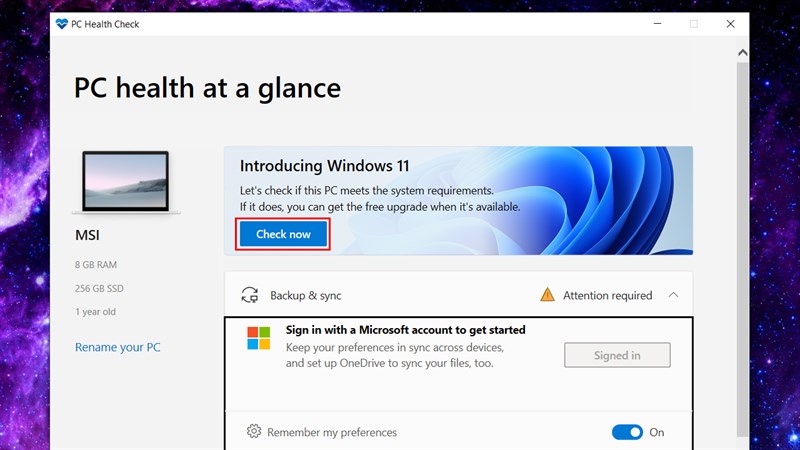
Bước 4. Nếu máy tính bạn đủ điều kiện để nâng cấp lên Windows 11, ứng dụng hiện thị tick xanh và xuất hiện thông báo This PC can run Windows 11. Còn nếu không được, bạn sẽ nhận được các bản cập nhật Win 10 đều đặn cho đến ngày 14/10/2025.
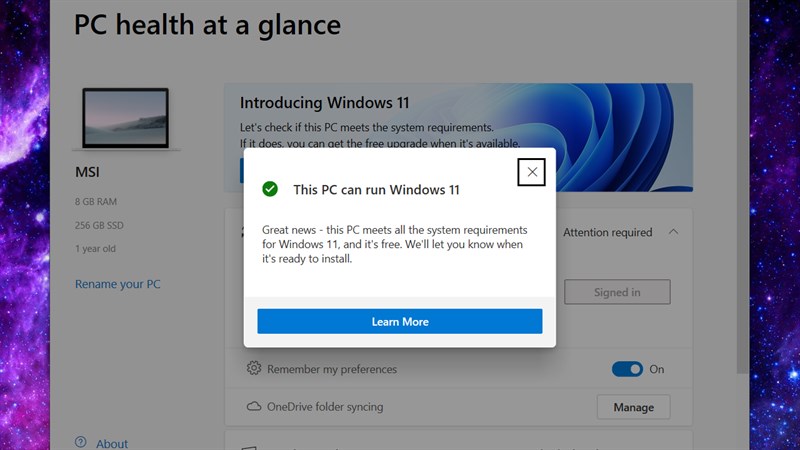
Tại sao máy cấu hình khủng vẫn báo lỗi không thể chạy Windows 11?
Windows 11 được thiết kế hoạt động trên tất cả những phần cứng đủ cấu hình tối thiểu, nhưng có vẻ như PC Health Check đang sử dụng một quy chuẩn không chính xác mà Microsoft đã đưa ra, đó chính là việc người dùng phải dùng CPU Intel Gen 8 hoặc CPU AMD Zen 2 trở lên và bật TPM 2.0 thì mới đạt tiêu chuẩn cài đặt Windows 11. Ngược lại, nếu người dùng chạy CPU cũ hay không bật TPM 2.0, mặc nhiên công cụ PC Health Check sẽ cho cảnh báo “This PC can’t run Windows 11” khi check máy.
Cho người dùng nào chưa biết thì yêu cầu cấu hình Windows 11 không đòi hỏi nhiều. Các thiết bị trang bị CPU 2 nhân, 4GB RAM và 64GB dung lượng lưu trữ đều cài được Win 11. Tuy nhiên, Microsoft mới đây thông báo về yêu cầu cấu hình đề nghị của Win 11 khi yêu cầu có hỗ trợ TPM 2.0 (Trusted Module Platform) với CPU Intel Gen 8 hoặc AMD Zen 2 trở lên, đó chắc chắn là lý do tại sao PC cấu hình cực khủng (chẳng hạn như CPU Intel Core i9-10900K và card đồ họa RTX 2080) lại xuất hiện cảnh báo “This PC can’t run Windows 11” khi kiểm tra bằng PC Health Check.
Cách khắc phục “This PC can’t run Windows 11”
Đừng lo lắng nếu bạn nhận được cảnh báo không tương thích từ PC Health Check do lỗi TPM không tương thích. Sẽ có 2 trường hợp sau:
- Trường hợp 1: Máy đã quá cũ không có TPM 2.0
- Trường hợp 2: TPM bị tắt và bạn có thể kích hoạt lại nó.
Vậy làm sao biết máy tính hỗ trợ TPM 2.0 hay không?
Kiểm tra PC, laptop có hỗ trợ TPM 2.0 không?
- Bạn nhấn tổ hợp phím Windows + R để mở hộp thoại Run. Sau đó gõ tpm.msc rồi nhấn OK.
- Tại mục TPM Manufacturer Information, kiểm tra phần Specification Version là 2.0 thì tức là PC/laptop có hỗ trợ TPM 2.0 và sẵn sàng cho việc cập nhật Win 11.
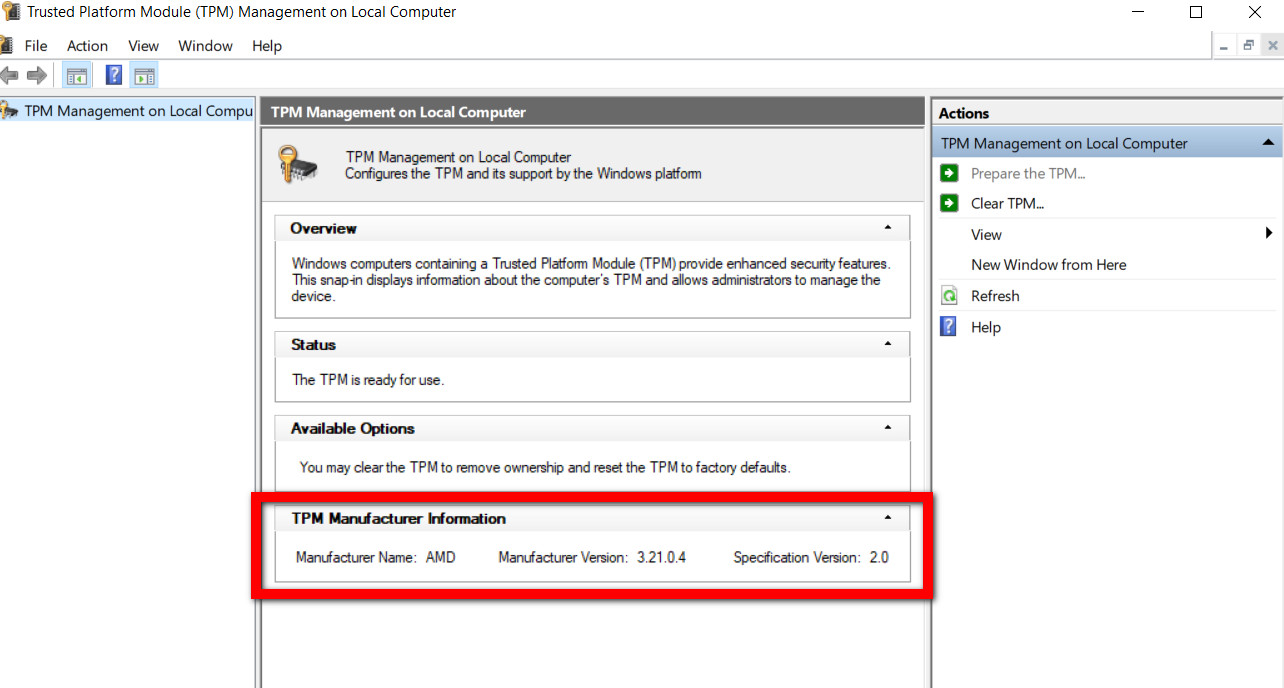
Sửa lỗi cảnh báo “This PC can’t run Windows 11”
Nếu máy chạy CPU Intel Gen 8 và AMD Zen 2 trở lên nhưng vẫn nhận cảnh báo “This PC can’t run Windows 11” thì có thể TPM 2.0 trên máy đang bị tắt. Hướng dẫn bật TPM 2.0 thực hiện như sau:
- Bước 1: Bạn vào UEFI/BIOS lên bằng cách nhấn [Del] khi máy tính khởi động (một số dòng sẽ là F12, F11).
- B2: Sau khi vào được UEFI/BIOS, tùy máy sẽ có giao diện và cài đặt khác nhau. Tìm tới Trusted Computing 2.0 (TPM 2.0) và bạn bật nó lên. Ví dụ như hình bên dưới, trên bo mạch chủ Gigabyte X570 Aorus Master, tìm đến Settings -> Miscellaneous -> Trusted Computing 2.0 rồi bật Security Device Support là Enable và cuối cùng lưu lại và restart là xong.
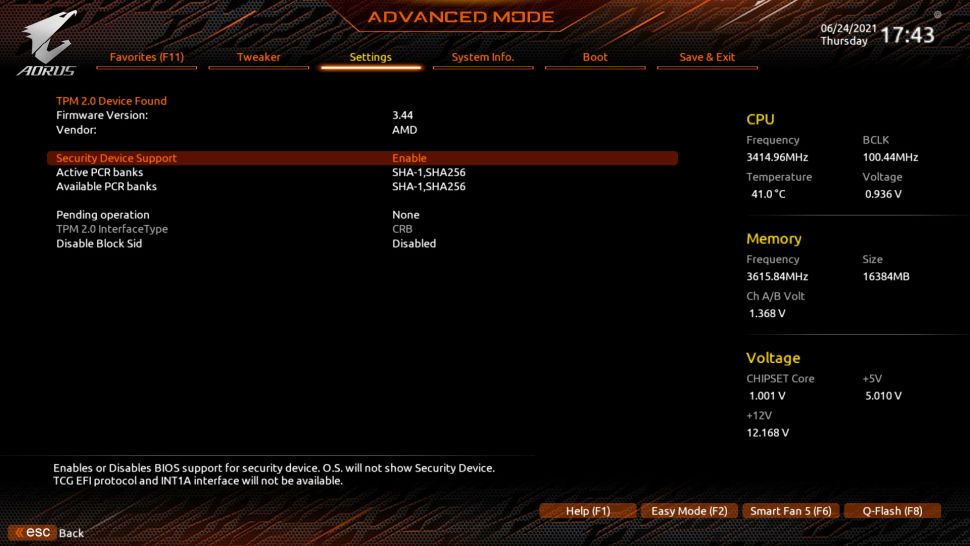
- B3: Sau khi khởi động lại, bạn kiểm tra bằng PC Health Check để xem còn cảnh báo “This PC can’t run Windows 11” hay không nhé.
Lưu ý: là cách sửa lỗi trên chỉ hỗ trợ cho PC/Laptop chạy CPU Intel Gen 8 và AMD Zen 2 trở lên.
Cách kiểm tra máy tính có cập nhật được Windows 11 không bằng WhyNotWin11
Giờ đây, nhà phát triển Robert Maehl đã phát hành ứng dụng mã nguồn mở thực hiện các công việc tốt hơn nhiều so với ứng dụng PC Health Check của Microsoft.
WhyNotWin11 sẽ tiến hành kiểm tra xem máy bạn có đủ điều kiện để nâng cấp lên hệ điều hành Windows 11 mới không, theo tất cả các tiêu chí liên quan. Ứng dụng được cập nhật nhiều lần để phản ánh các thay đổi trong của Microsoft.
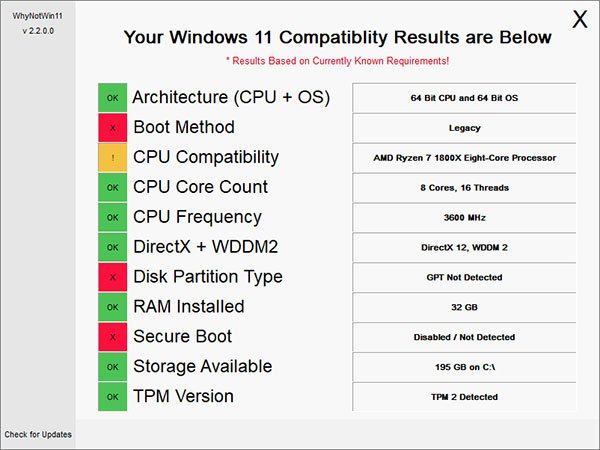
Ứng dụng này sẽ giúp người dùng phát hiện các vấn đề không tương thích nào, để dễ tìm hướng khắc phục trước khi nâng cấp lên Windows 11.
Như vậy, bài viết trên chúng tôi đã chia sẻ tới bạn cách kiểm tra máy tính có cài được Windows 11 không, lý giải tại sao PC khủng vẫn bị thông báo “This PC can’t run Windows 11” cũng như cách sửa lỗi hiệu quả. Cảm ơn các bạn đã theo dõi bài viết.




