Mục lục
Nhiều bạn băn khoăn không biết có thể lắp song song SSD và HDD cho Laptop được không? Hãy cùng EAVN tìm hiểu câu trả lời ngay sau đây, cũng như dòng máy tính nào có thể lắp được 2 ổ cứng.
Lý do bạn nên nâng cấp SSD cho Laptop
Hiện nay, ổ cứng HDD đã không còn phù hợp sử dụng cho một số dòng laptop nữa do tốc độ truy xuất data rất chậm.
Đối với người sử dụng máy tính thì thời gian là vàng là bạc, do đó ổ cứng SSD chính là lựa chọn tốt nhất.
Ổ cứng SSD có nhiều ưu điểm như: khả năng lưu trữ data lớn, tốc độ truy xuất dữ liệu nhanh và an toàn,… SSD giúp người dùng thực hiện công việc một cách nhanh chóng và trơn tru hơn.
Các dòng laptop trên thị trường như: Asus, Dell, Acer, Sony, HP, Macbook,… đều có khả năng nâng cấp ổ cứng từ HDD lên SSD. Do vậy bạn không cần phải lo lắng xem laptop của mình có gắng được ổ SSD hay không.
SSD là ổ cứng với công nghệ mới nên giá thành sẽ đắt hơn nhiều so với HDD. Tuy vậy mà nó có những yếu tố mà SSD ăn đứt HDD.
- Tốc độ: Với SSD chỉ mất khoảng vài giây để khởi động máy tính cũng như các chương trình khác trong khi đó HDD phải mất đến 1 phút hoặc là nhiều hơn.
- Hiệu suất: SSD ổn định hơn, có khả năng chống sốc rất tốt so với HDD, tốc độ đọc/ ghi nhanh hơn rất nhiều so với ổ HDD.
- Độ bền: SSD có độ bền cao hơn so với HDD do cấu tạo vật lý của SSD là cố định. Còn HDD thì phải hoạt động liên tục trục quay và đĩa từ.
- Hình thức: SSD được đánh giá cao về hình thức hơn nhiều so với ổ cứng HDD.
- Tiếng ồn: SSD hoạt động cực kì mượt. Còn HDD do sử dụng trục quay nên sẽ ồn hơn.
Tham khảo: ổ cứng SSD Samsung chính hãng
Lắp song song SSD và HDD cho Laptop được không?
Hiện nay, trên các dòng laptop thế hệ mới được tích hợp với chipset Z77, H77 hoặc B75 nên bạn có thể dễ dàng sử dụng 2 ổ cứng song song chỉ cần thông qua công nghệ Intel Smart Response. Còn đối với các dòng máy tính cũ nếu như bạn muốn sử dụng kết hợp ổ cứng thì cần phải có khe cắm mSATA.
Chính vì vậy, khi bạn muốn lắp song song 2 ổ cứng cần phải tiến hành kiểm tra xem có khe ổ cứng ở trên máy tính hay không đã. Hơn nữa, ổ cứng dạng mSATA có số lượng rất ít ở thị trường Việt Nam và chủ yếu được bán ở nước ngoài nên rất là khó tìm mà mức giá của chúng cũng khá tương đối cao.
Do đó, hãy xem xét thật kỹ lưỡng trước khi đưa ra quyết định có nên lắp 2 ổ cứng song song ở trên cùng một chiếc máy tính không.
Lợi ích khi sử dụng đồng thời SSD và HDD cùng lúc

Tất nhiên việc sử dụng đồng thời 2 ổ cứng vẫn sẽ tốt hơn một, khi sử dụng đồng thời bạn sẽ được lợi thế về tốc độ và khả năng lưu trữ trong quá trình sử dụng, cụ thể là:
Với ổ đĩa cứng SSD sẽ giúp tăng tốc độ khi khởi động Windows cũng như tốc độ truyển tải dữ liệu.
Tuy nhiên, giá thành của SSD thường được bán cao hơn so với HDD, đặc biệt là đối với những ổ SSD có dung lượng lớn.
Còn với ổ đĩa HDD thì lại có giá bán ra rẻ hơn, với dung lượng lớn có thể thích hợp cho việc lưu trữ dữ liệu.
Có thể nói, việc lắp song song 2 ổ cứng SSD và HDD cho máy tính hay laptop sẽ mang lại sự hài lòng cho người dùng khi máy đạt được tốc độ, công suất tối đa và đồng thời có thể mở rộng không gian lưu trữ dữ liệu với chi phí vừa phải.
Ngoài ra, việc lắp 2 ổ cứng song song còn giúp bạn tận dụng được tính năng RAID, đây là giải pháp bảo vệ dữ liệu an toàn trên ổ cứng nếu không may 1 ổ cứng bị hỏng trong quá trình sử dụng.
Hướng dẫn lắp đặt song song 2 ổ cứng SSD và HDD cho Laptop
Tắt máy, rút nguồn máy tính và tháo vỏ
Trước tiên, hãy đảm bảo rằng máy tính của bạn không còn kết nối với nguồn điện.
Tiếp theo, bạn kiểm tra môi trường xung quanh vị trí mà bạn đang thao tác lắp ổ cứng có dễ bị dẫn điện hay không? Chẳng hạn như một khu vực ẩm ướt… Nếu có bạn hãy mua một dây tiếp đất và quấn chúng quanh cổ tay của bạn để đảm bảo an toàn khi thực hiện.
Lưu ý : Kể cả khi bạn đang thao tác ở trong khu vực không hề dẫn điện, nhưng sau khi chạm vào vỏ máy tính bạn vẫn phải để tay xuống đất rồi mới được tiếp tục chạm vào các bộ phận và linh kiện bên trong máy tính.Lắp ổ cứng tương thích vào một vị trí trống ở trong giá lắp (mounting bay) bên trong máy tính.
Bên trong máy tính của bạn có một giá lắp bao gồm những khe trượt. Ở đó chính là vị trí của ổ đĩa. Bằng quan sát bạn hãy tìm cách mà người ta gắn chặt nó vào ở bên trong giá lắp và gắn ổ cứng tương thích với máy của bạn y hệt như vậy
Cắm cáp SATA
Ở ổ cứng cũ việc tìm cáp được đánh dấu SATA ở trên bo mạch và cắm cáp SATA ở ổ cứng mới ở ngay bên cạnh
Lưu ý : Đầu cắm chỉ phù hợp với một đầu nối.Gắn dây cáp điện vào ổ cứng
Hình dáng của một cáp điện SATA cũng giống như một cáp dữ liệu SATA nhưng rộng hơn. Nó có chức năng dẫn truyền từ nguồn điện của máy tính
Lắp ổ cứng vào đúng vị trí

Nếu 2 ổ cứng của bạn đều được sắp trên cùng một vị trí ở trong giá lắp, thì qua một khoảng thời gian nhất định bạn nên nới lỏng ốc vít của ổ cứng hiện tại để giúp cho ổ cứng mới có thể trượt vào đúng vị trí.
Có khi việc tưởng chừng như rất đơn giản mà người dùng cũng có thể làm được với việc lắp cáp trở lên dễ dàng hẳn khi mà ổ đĩa đưa vào đúng vị trí.
Công việc tiếp theo là lắp lại vỏ máy tính rồi kết nối với nguồn điện và khởi động lại máy. Khi đó, máy tính của bạn đã được tích hợp ổ cứng mới.
Mở cửa sổ Computer Management
Để mở Computer Management, bạn nhấp vào nút Start và tìm kiếm Computer Managenment . Khi đó, cửa sổ Computer Management sẽ hiển thị.
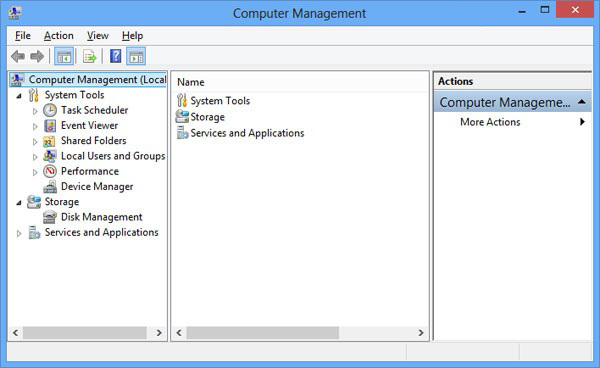
Vào Disk Management
Bạn nhấp vào Disk Management ở phía bên trái của cửa sổ

Khởi tạo sử dụng ổ cứng
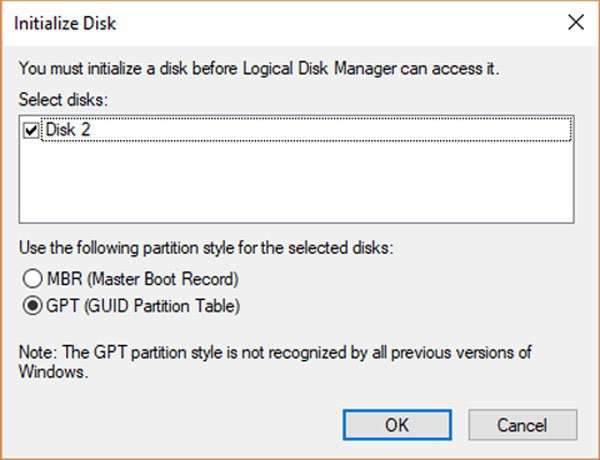
Một cửa sổ mới xuất hiện tên là Initialize Disk, bạn sẽ điền ổ cứng mới vào phần cài đặt. Hệ điều hành Windows sẽ gửi yêu cầu cấp quyền khởi tạo để sử dụng ổ cứng mới cho bạn.
Nếu không có bất kỳ nhu cầu thay đổi nào khác thì bạn hãy nhấn OK để bắt đầu quá trình
Kết thúc quá trình khởi tạo
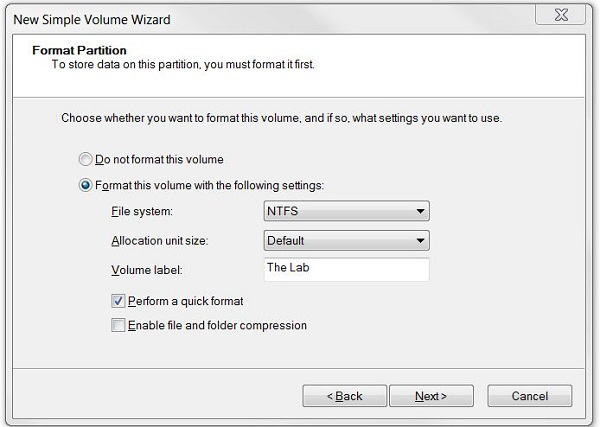
Khi chạy đủ 100% thì tức là ổ cứng của bạn được ghi nhận nhưng chúng vẫn chưa được phân vùng. Quay về cửa sổ Computer Management, bạn nhấp chuột phải vào ổ đĩa mới đã được cài đặt và chọn mục New Simple Volume từ trình đơn bật lên.
Nếu thấy xuất hiện cửa sổ New Simple Volume Wizard trên màn hình thì có nghĩa là ổ đĩa của bạn đã được phân vùng
Còn nếu không thì các bạn phải phân vùng cho ổ cứng của mình
Chọn Next ở tất cả màn hình trong wizad
Hệ điều hành Windows sẽ tiến hành định chữ và định dạng cho ổ cứng tiếp theo của bạn. Hiện tại, ở ổ cứng bạn vừa cài đặt sẽ có chữ cái. Các bạn kiểm tra trong Computer sẽ thấy ổ cứng này xuất hiện. Kiểm tra Computer bằng cách nhấn chọn nút Start góc dưới cùng bên trái màn hình sau đó chọn Computer là được.
Trên đây là hướng dẫn cách lắp song song 2 ổ SSD và HDD cho Laptop, cũng không quá khó đúng không nào? Hy vọng với chia sẻ này sẽ giúp bạn thực hiện thành công!




