Mục lục
Ổ cứng bị ẩn là vấn đề rất nhiều người khá đau đầu vì không biết ổ cứng “chui trốn” đâu. Bài viết này EAVN sẽ giúp bạn cách hiện ổ cứng bị ẩn trên Win 10, 8.1, giúp máy tính hoạt động trở lại bình thường.
Tin liên quan
Ổ cứng laptop bị ẩn – dấu hiệu thường xuyên gặp
Ổ cứng laptop bị ẩn là một trong các biểu hiện máy tính gặp trục trặc bạn cần kiểm tra sớm. Khi bạn tiến hành cài đặt lại hệ điều hành Windows hoặc giải nén file Ghost ra thì thường xảy ra hiện tượng một số phân vùng ổ đĩa của chúng ta bị biến mất và ẩn đi. Các phân vùng ổ cứng này không thể mất đi mà chỉ ẩn đi trong windows mà bạn không hề biết.
Lúc này, công việc tiếp theo của bạn chính là phải khôi phục ổ đĩa bị mất để sử dụng. Đây là dấu hiệu thường gặp và không phải biểu hiện của việc hỏng ổ cứng hay máy tính gặp vấn đề. Đơn giản vì khi thực hiện thao tác ấn lệnh cài lại win máy tính gặp một lỗi nhỏ nào đó khiến laptop không thể hiện ổ cứng. Bạn phải thực hiện một vài thao tác thủ công thì mới có thể hiện ổ đĩa bị ẩn trong Windows.
Hướng dẫn cách hiện ổ cứng bị ẩn trên máy tính Windows
- Bước 1: Để hiển thị ổ đĩa bị ẩn, trước tiên để tránh lỗi phát sinh có thể xảy ra trong quá trình thực hiện bạn cần rút hết các thiết bị ngoại vi ra khỏi máy như USB, ổ cứng di động hay thẻ nhớ.
- Bước 2: Trên giao diện sử dụng Windows, bạn nhấn tổ hợp phím Windows + R để mở hộp thoại Run và gõ lệnh diskmgmt.msc, sau đó nhấn OK hoặc Enter.
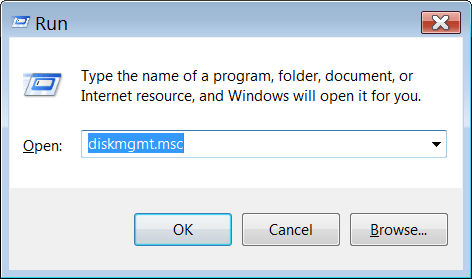
- Bước 3: Cửa sổ Disk Management hiện ra, bạn sẽ thấy danh sách ổ cứng cùng với những phân vùng trên máy tính. Như hình bên dưới, máy tính có 2 ổ cứng là “Disk 0” và “Disk 1”, các phân vùng là các ô màu xanh da trời và đôi khi có các ô màu đen nữa. Thông thường máy tính chỉ có 1 ổ cứng “Disk 0”, những thao tác với máy có một hay nhiều ổ cứng cũng đều giống nhau.

- Bước 4: Tại đây, trong danh sách các phân vùng hiển thị, bạn click chuột phải vào phân vùng không có tên và chọn Change Drive Letter and Paths.
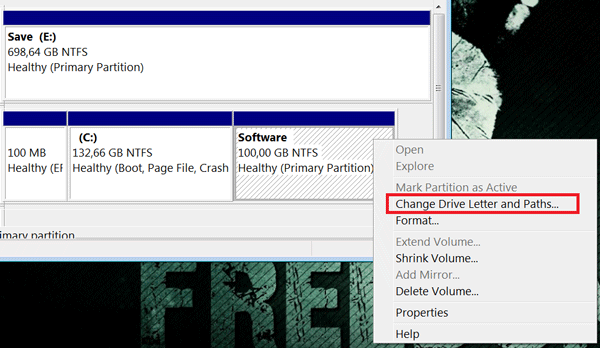
- Bước 5: Một cửa sổ mới hiện ra, bạn chọn Add
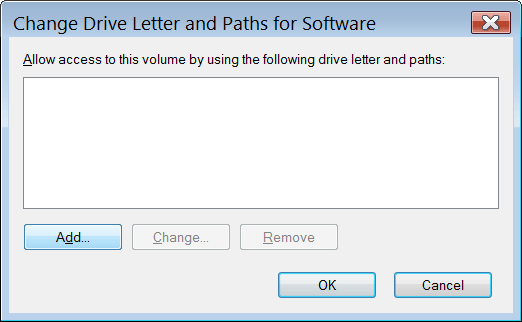
- Bước 6: Tiếp theo, bạn nhấn vào OK (bạn có thể tùy chỉnh tên ổ đĩa ở phần này nếu muốn, ở đây mình mặc định là D)
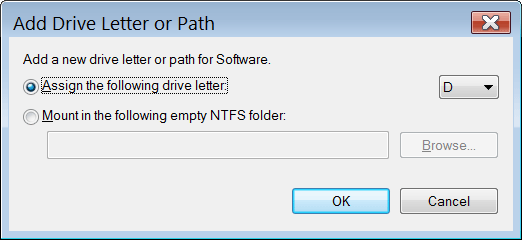
Ngay lập tức ổ D đã được gán tên.
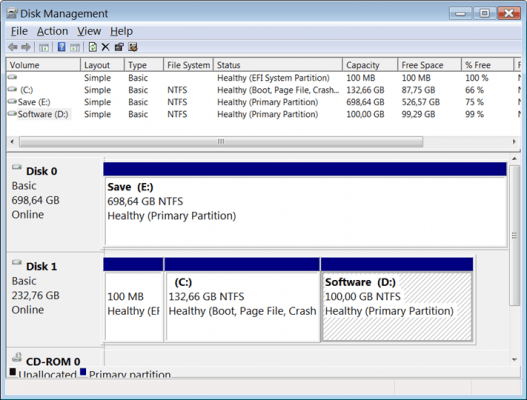
Bây giờ bạn vào My computer bằng cách nhấn tổ hợp phím Windows + E sẽ thấy ổ cứng bị ẩn đã được khôi phục và tất cả các File trong ổ cứng bị ẩn cũng không bị mất đi.
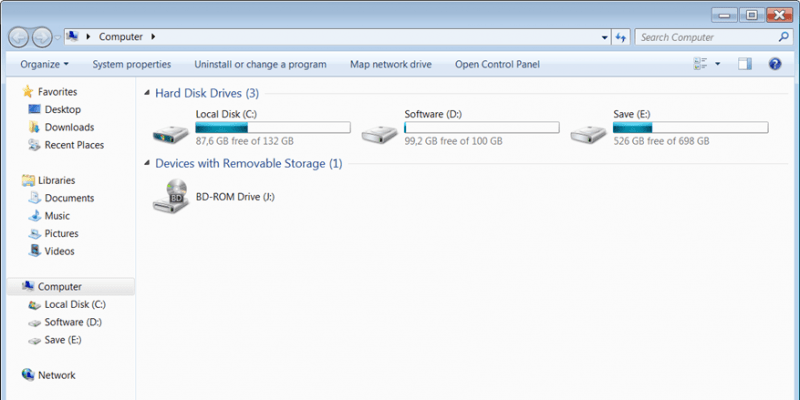
Vậy là bài viết trên đây chúng tôi đã chia sẻ đến bạn cách hiện ổ cứng bị ẩn nhanh chóng mà không bị mất dữ liệu. Hy vọng bài viết hữu ích với bạn, chúc bạn thực hiện thành công!




