Như bạn đã biết, Microsoft đã chính thức cho ra mắt hệ điều hành Windows 11 và cho phép người dùng nâng cấp lên hệ điều hành mới này hoàn toàn miễn phí. Nhưng để nâng cấp, máy tính bạn phải đáp ứng đầy đủ các yêu cầu về phần cứng cũng như phần mềm mà Microsoft đặt ra. Trong bài viết hôm nay, hãy cùng https://eascs.com.vn tìm hiểu cách sử dụng Windows PC Health Check kiểm tra máy tính có cài được Windows 11 hay không?
Hướng dẫn sử dụng Windows PC Health Check
Hướng dẫn nhanh
- Bạn download Windows PC Health Check 64-bit hoặc Windows PC Health Check 32-bit
- Mở file mới tải về
- Bạn click chọn ô I accept the terms in the License Agreement, sau đó chọn Install
- Chọn Finish để hoàn thành
- Mở phần mềm lên, chọn Check Now để bắt đầu quá trình kiểm tra
- Xem kết quả
- Chọn See all results để xem tất cả kết quả mà hệ thống kiểm tra được.
- Các mục được đánh dấu tích xanh là đạt yêu cầu nâng cấp Windows 11.
Hướng dẫn sử dụng chi tiết
- Bước 1: Tải phần mềm Windows PC Health Check về máy
- Bước 2: Mở file mới tải về bằng click chuột phải > sau đó chọn Open
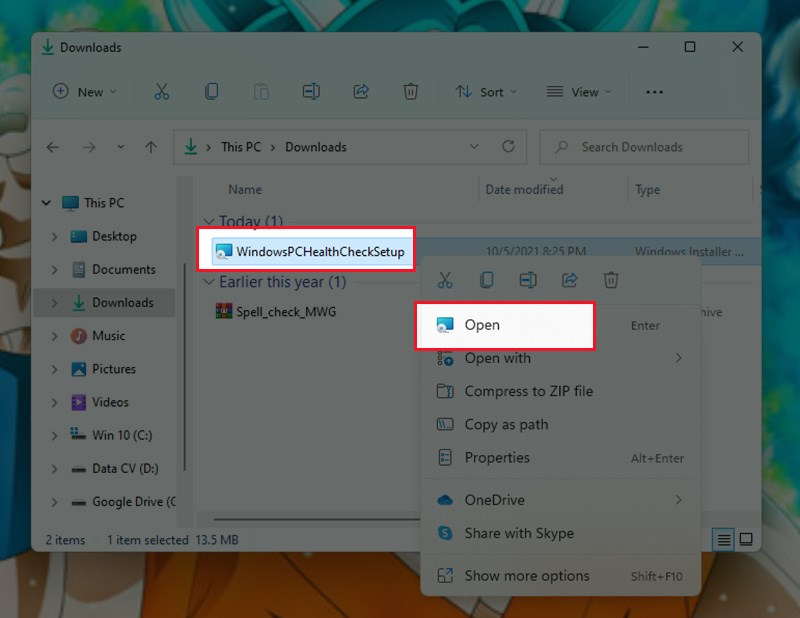
- Bươc 3: Bạn click chọn ô I accept the terms in the License Agreement > tiếp theo chọn Install
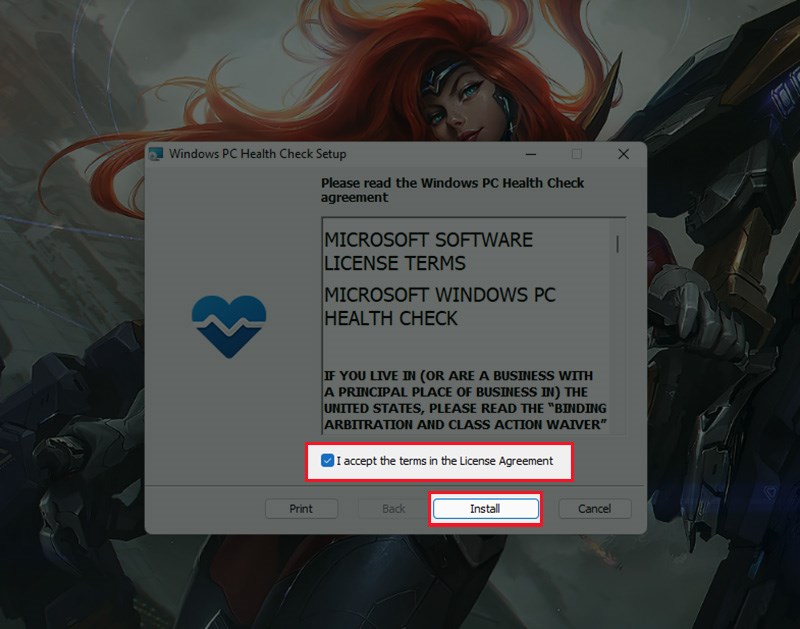
- Bước 4: Sau khi phần mềm load xong, bạn chọn Finish để kết thúc quá trình cài đặt phần mềm.
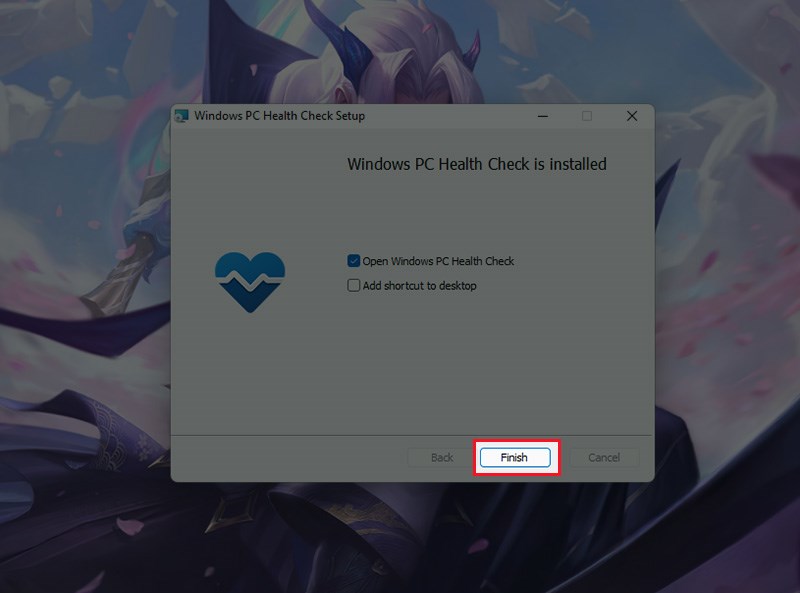
- Bước 5: Tiếp theo, chọn Check Now bắt đầu kiểm tra máy có đủ điều kiện nâng cấp Windows 11 hay không
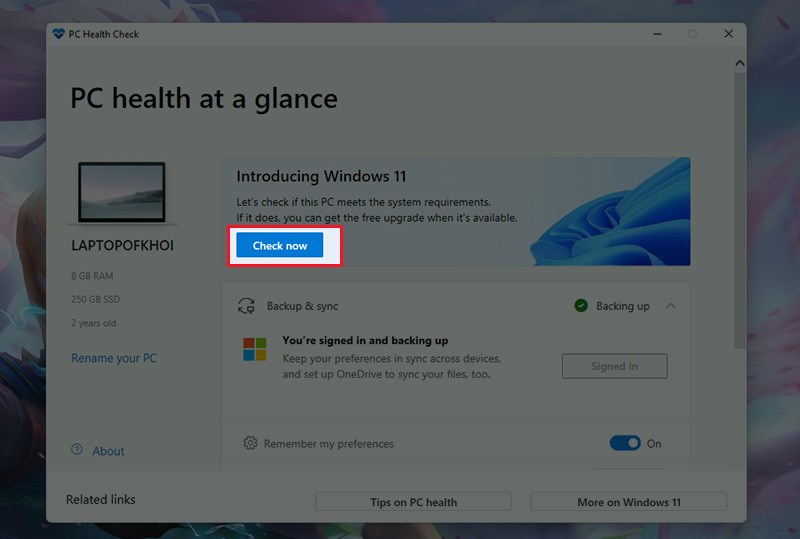
- Bước 6: Sau đó máy tính trả về kết quả cho bạn. Nếu máy tính đạt điều kiện để nâng cấp Windows 11 thì hệ thống gửi thông báo như hình bên dưới
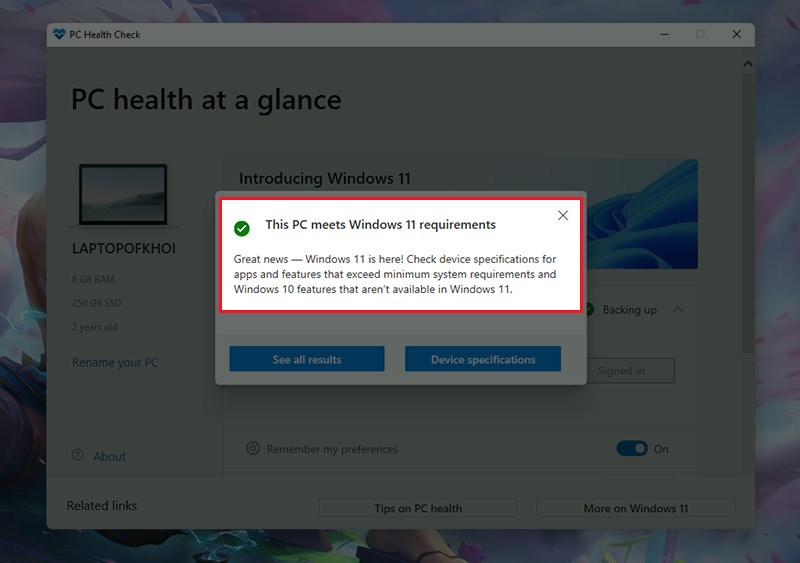
- Nếu không đủ điều kiện thì kết quả sẽ hiện ra như sau:
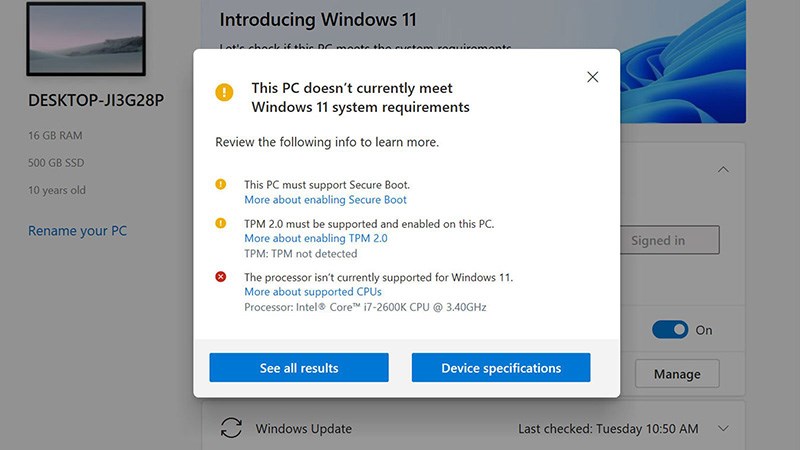
- Bước 7: Để xem tất cả các kết quả mà hệ thống kiểm tra được thì bạn chọn See all results
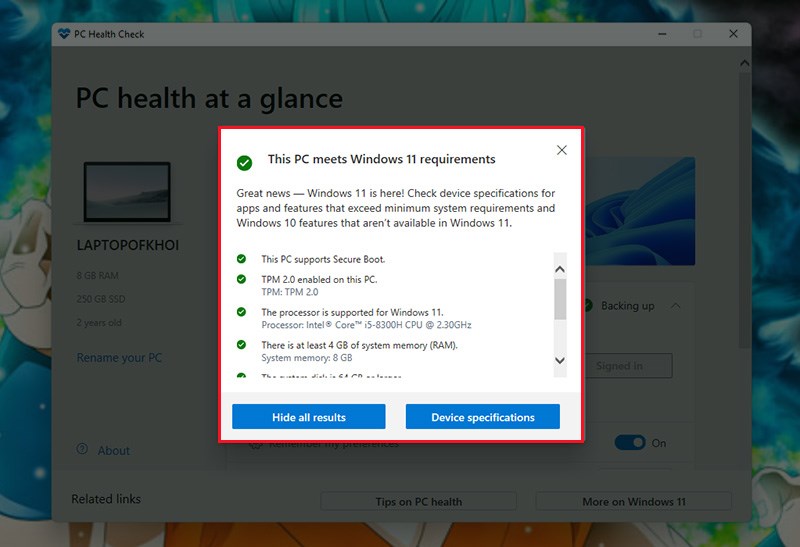
- Bước 8: Các mục đánh dấu tích xanh là đạt yêu cầu nâng cấp Windows 11. Ngược lại, dấu X màu đỏ không đạt yêu cầu.
Xem thêm
Như vậy, chúng tôi vừa hướng dẫn đến bạn cách sử dụng phần mềm Windows PC Health Check để kiểm tra máy tính có cài được Windows 11 hay không. Hy vọng bài viết cgiúp bạn kiểm tra cấu hình PC và nâng cấp Windows 11 nhanh chóng. Chúc bạn thực hiện thành công!




