Mục lục
Nếu bạn đang có ý định thay ổ cứng mới cho máy tính hay nâng cấp lên SSD nhưng không muốn phải cài đặt lại Win, vậy hãy tham khảo ngay bài viết dưới đây để biết cách chuyển win từ HDD sang SSD nhanh nhất nhé.
Cách chuyển win từ HDD sang SSD
Như chúng ta đã biết, SSD có tốc độ chạy nhanh hơn so với ổ cứng truyền thống HDD do nó không còn sử dụng công nghệ đĩa từ quay mà chuyển sang công nghệ lưu và xử lý dữ liệu trên con chíp điện tử. Chính vì vậy khi hệ điều hành Windows được cài đặt lên ổ SSD cũng sẽ chạy nhanh và mượt hơn rất nhiều so với ổ cứng HDD truyền thống.
Cần chuẩn bị gì trước khi chuyển Windows
Việc chuyển hệ điều hành từ ổ cứng này sang ổ cứng khác, có thể được xem như việc copy dữ liệu các phân vùng của Windows sang ổ cứng mới. Vì vậy, bạn cần phải sao lưu dữ liệu cẩn thận tránh mất oan uổng.
Bạn có thể dùng chức năng sao lưu System Image Backup, Backup and Restore trên Windows hoặc khôi phục máy tính Restore point.
Ngoài ra, bạn cũng nên chuẩn bị phụ kiện kết nối ổ SSD với máy tính, công cụ EaseUS Todo Backup hỗ trợ chuyển Windows và USB cứu hộ hệ thống đề phòng trong trường hợp có lỗi xảy ra.
Chuyển hệ điều hành từ HDD sang SSD bằng USB
Với cách này bạn sử dụng một USB đa chức năng hay còn được gọi là USB Boot.
USB Boot có khả năng nạp thông tin khi khởi động máy, hỗ trợ cứu dữ liệu, chia ổ đĩa và tạo phân vùng ổ cứng mà không đánh mất dữ liệu. Bạn có thể tạo phân vùng để cài đặt Windows, test ổ cứng, test lỗi ram hay phục hồi dữ liệu, bung file ghost, tạo file ghost và fix lỗi hệ điều hành…. Có thể nói sử dụng USB để chuyển Win từ ổ HDD sang SSD tức là tạo một usb boot có khả năng hỗ trợ phần mềm chuyển Win một cách nhanh chóng và dễ dàng hơn, đặc biệt là không để xảy ra lỗi cho hệ điều hành cũng như không mất dữ liệu của máy tính.
Chuyển win từ HDD sang SSD bằng phần mềm Macrium Reflect
Macrium Reflect là một trong các giải pháp tốt nhất để hỗ trợ bạn sao chép ổ cứng một cách nhanh chóng. Tải phần mềm tại đây: https://www.macrium.com/reflectfree.
Mặt khác, phần mềm còn có thể giúp bạn nâng cấp ổ cứng mà không sợ bị mất dữ liệu, hỗ trợ sao lưu sang ổ cứng cục bộ, ổ đĩa mạng hay USB.
Tính năng chính:
- Hỗ trợ driver WinPE
- Thông báo tình trạng sao lưu thông qua email
- Cho phép sao lưu nhiều tập tin
- Nén tập tin sao lưu
- Quản lý không gian ổ đĩa
- Hỗ trợ cài đặt mật khẩu bảo vệ và mã hóa.
Bước 1: Sau khi giải nén, bạn sử dụng USB Boot để mở Mini Windows 10/XP.
Nhấp chuột phải trên màn hình giao diện Mini Windows 10 Recovery Tools Macrium Reflect để mở giao diện Macrium Reflect.
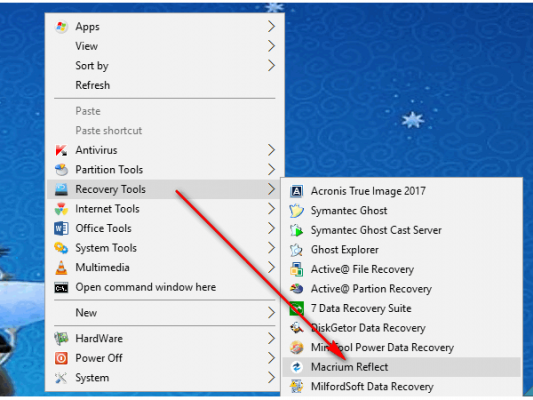
Bước 2: Trên giao diện Macrium Reflect bạn chọn Backup Clone this disk Select a disk to Clone to… và chọn ổ cứng mới trong danh sách.
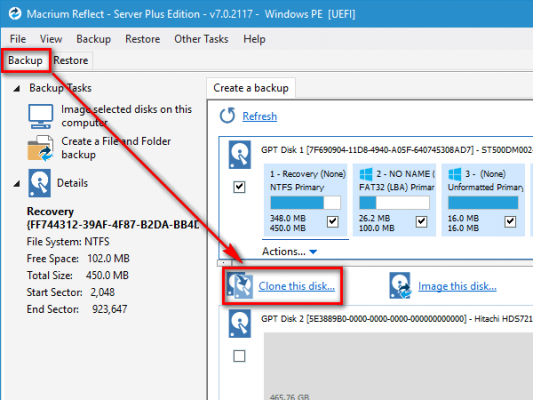
Bước 3: Nếu bạn chỉ chuyển hệ điều hành Windows thì bỏ chọn các phân vùng dữ liệu khác (1), Copy selected partitions (2). Nếu bạn muốn thay đổi kích thước phân vùng ổ C thì chọn phân vùng Cloned partition Properties, thay đổi kích thước và nhấn OK và Next Finish để kết thúc.
Chuyển windows từ ổ cứng HDD sang SSD bằng công cụ Disk Cleanup
- Tại thanh tìm kiếm của Windows hãy gõ vào Disk Cleanup, và click vào ứng dụng tìm được, xem hình bên dưới.
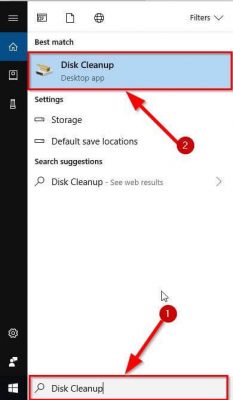
- Chọn ổ đĩa cần dọn dữ liệu, thường là ổ đĩa C, vì hệ điều hành windows 10 thường cài đặt trên đó, nếu hệ điều hành cài đặt trên ổ đĩa khác, hãy chọn đúng.
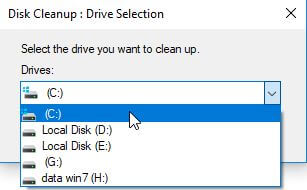
- Tại cửa sổ này bạn hãy chọn tất cả các mục bạn muốn loại bỏ khỏi hệ thống, đa phần các mục trong phần này đã được check, tuy nhiên, bạn nên kiểm tra lại tất cả trước khi chuyển qua phần tiếp theo.
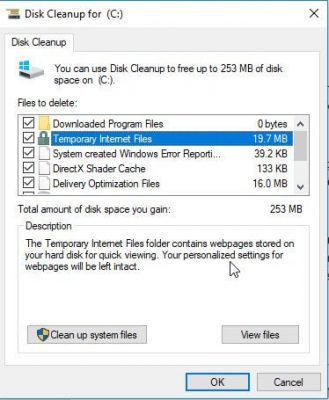
- Click vào “Clean up system files” Để tiến hành dọn sạch các file không cần thiết khi chuyển qua ổ cứng mới.
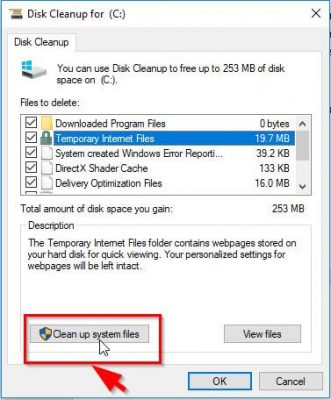
- Click OK để bắt đầu dọn dẹp.
Chuyển win từ HDD sang SSD EaseUS
- Gắn ổ đĩa SSD vào máy tính đang chạy windows 10, tải phần mềm EaseUS Todo Backup về cài đặt trên máy tính, mở chạy phần mềm.
- Chọn chức năng Clone

- Chọn phân vùng ổ đĩa chứa hệ điều hành windows 10
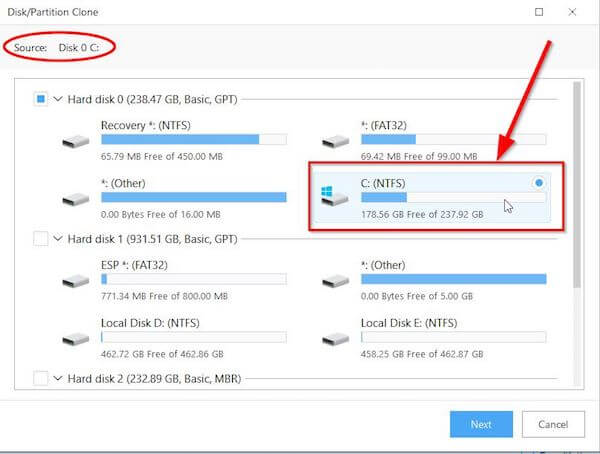
- Chọn ổ đĩa đích (SSD) để chuyển hệ điều hành windows 10 qua. Sau đó, click vào “Proceed” để bắt đầu quá trình chuyển dữ liệu qua đĩa SSD.
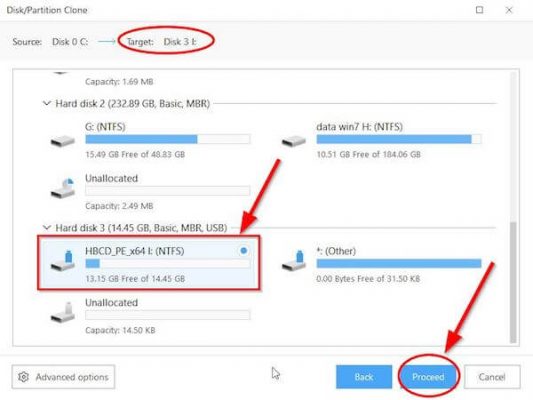
- Khởi động (reboot) lại máy tính.
- Ghi chú: Trong trường hợp báo lỗi đĩa cứng SSD không đủ dung lượng chứa, hãy xóa bớt thêm dữ liệu trên ổ đĩa HDD để bắt đầu lại.
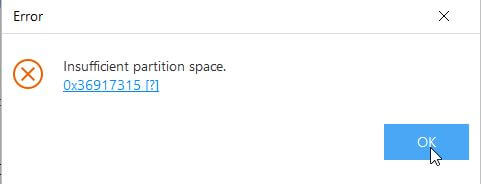
- Bây giờ bạn có thể khởi động máy tính từ ổ đĩa SSD để sử dụng.
Trên đây là hướng dẫn một số cách chuyển win từ HDD sang SSD. Hy vọng với những chia sẻ trên bạn có thể ứng dụng thành công.




