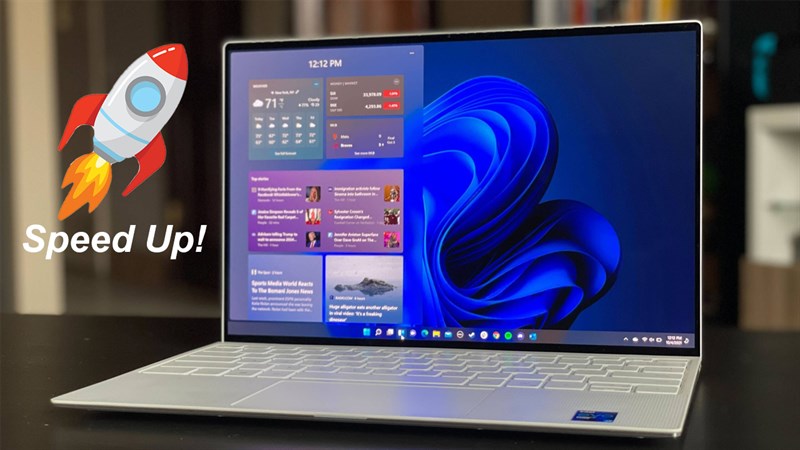Mục lục
Hiện nay Windows 11 đã được cải tiến nhiều về hiệu suất so với Win 10. Nhưng sau thời gian trải nghiệm Win 11 trên máy, có nhiều người dùng đã gặp tình trạng máy bị giật và lag. Đặc biệt là những người dùng cài đặt Windows 11 trên thiết bị không được hỗ trợ. Sau đây, EAV sẽ hướng dẫn đến bạn cách tăng tốc Win 11 để sử dụng máy tính mượt mà hơn.
Các cách tăng tốc Win 11 giúp máy chạy mượt hơn, bạn biết chưa?
Dừng chương trình và ứng dụng chạy nền
Trong quá trình sử dụng máy có một số ứng dụng chạy chế độ chạy nền mặc dù bạn không có nhu cầu sử dụng. Trong trường hợp này, bạn nên tắt đi các ứng dụng không cần thiết đó, bởi nó là nguyên nhân chiếm dụng dung lượng ổ cứng và CPU làm cho máy tính trở nên chậm đi.
- Bước 1: Mở Setting hoặc dùng tổ hợp Windows + I mở cài đặt trên Windows 11 > Chọn Apps & Futures.
- Bước 2: Chọn ứng dụng bạn muốn dừng chạy nền, Nhấn vào biểu tượng 3 chấm > Advanced options.
- Bước 3: Tại mục Let this app run in background > Never.
Gỡ chương trình và ứng dụng không cần thiết
Gỡ các chương trình và ứng dụng không cần thiết cũng là cách tăng tốc Windows 11 cho máy tính của bạn. Các bước thực hiện:
- Bước 1: Mở Setting hoặc dùng tổ hợp Windows + I để mở cài đặt trên Windows 11 > Chọn Apps & Futures.
- Bước 2: Chọn ứng dụng bạn muốn dừng chạy nền, Nhấp vào biểu tượng 3 chấm > Uninstall.
- Bước 3: Sau đó chọn Uninstall.
Xóa file rác và file tạm thời
Dọn dẹp các file rác và file tạm thời cũng có thể giúp giải phóng dung lượng bộ nhớ của máy. Điều này tác động tích cực đến hiệu suất máy tính.
- Bước 1: Nhấn tổ hợp Windows + R > Nhập từ khóa “%temp%” > OK.
- Bước 2: Nhấn Ctrl + A để chọn tất cả file > Nhấn Delete trên bàn phím để xóa các file.
Thay đổi cài đặt hiệu suất hệ thống
Chuyển sang chế độ năng lượng hiệu suất cao giúp cho máy của bạn sẽ đạt được hiệu suất tối đa.
- Bước 1: Nhấn phím Windows, bạn nhập Power Plan vào thanh tìm kiếm > Choose Power Plan.
- Bước 2: Chọn High Performance > Change plan settings.
- Bước 3: Chọn Proccessor Power Management và đảm bảo On battery và Plugged in đều là 100% > OK.
Nâng cấp phần cứng
Lưu ý: Trước khi muốn nâng cấp phần cứng thì bạn nên kiểm tra thông số kỹ thuật máy tính, xem thiết bị hỗ trợ cho việc nâng cấp hay không rồi mới quyết định nhé. Theo thời gian sử dụng, ổ cứng thường có tốc độ xử lý dữ liệu chậm hơn và nhanh nóng. Vì thế, bạn cân nhắc tớiviệc nâng cấp phần cứng máy là phương án cuối cùng để tăng hiệu suất hoạt động của máy tính.
Bạn có thể sử dụng ổ cứng SSD để thay cho HDD mà bạn đang sử dụng trên máy của mình. Bởi vì SSD tốc độ xử lý dữ liệu nhanh giúp cho máy của bạn chạy nhanh hơn.
Ngoài ra, nếu bạn là người sử dụng máy tính để làm đồ họa thì nên nâng cấp RAM ít nhất 8GB. Bởi, việc nâng cấp RAM cũng là cách tăng nhanh tốc độ máy tính Win 11 của bạn.
Bài viết trên đây Eascs.com.vn vừa hướng dẫn bạn các cách tăng tốc Win 11 để giúp máy tính hoạt động mượt mà hơn. Chúc bạn thực hiện thành công!