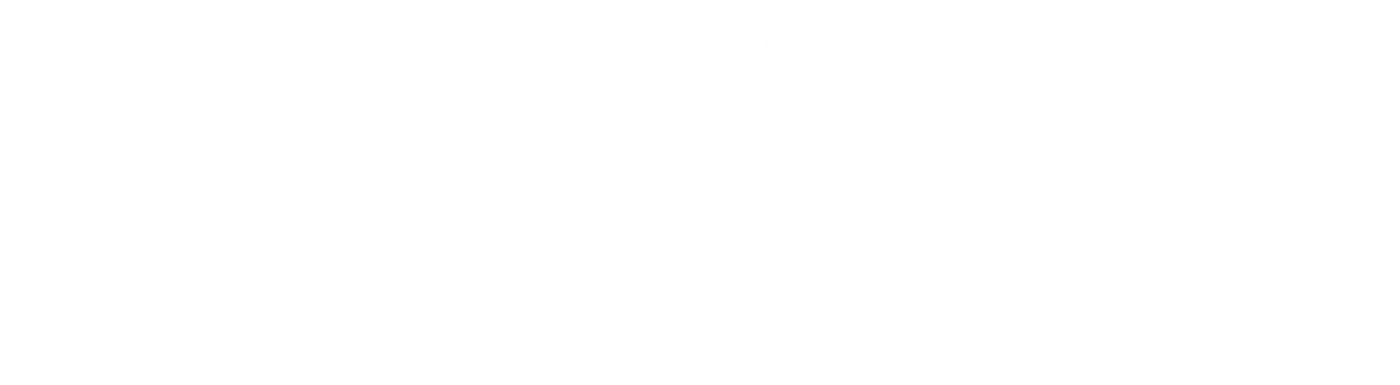Mục lục
Gắn thêm ổ SSD cho PC là một trong các phương pháp nâng cấp máy tính của bạn, giúp tăng tốc độ cho máy đồng thời giúp máy hoạt động được trơn chu và hiệu quả hơn. Cách lắp ổ cứng SSD cho PC cũng rất đơn giản, bạn có thể tự lắp đặt. Hãy cùng xem hướng dẫn chi tiết trong bài viết dưới đây nhé
Lắp ổ cứng SSD vào PC có thật sự khó?
Gắn ổ cứng SSD cho PC là việc cực kì đơn giản không khó khăn như mọi người vẫn thường nghĩ. Công việc của bạn là đặt ổ cứng vào trong thùng case của máy tính, sau đó kết nối dây cáp nguồn và cáp dữ liệu và phân vùng, định dạng ổ cứng sử dụng là đã hoàn thành.
Đối với trường hợp thùng case ở thế hệ cũ thường sử dụng khay ổ cứng có kích thước 3.5inch, thoạt nhìn thì vô phương cứu chữa vì đa số hiện nay các loại ổ SDD dùng cho PC hay Laptop đều thiết kế nhỏ gọn với kích thước 2.5inch như SSD Samsung 860 Pro, tuy nhiên nhiều nhà sản xuất hiện nay vẫn cung cấp các loại ổ cứng SSD cho PC với kích thước 3.5inch như Samsung hay SanDisk…, nhưng là những thế hệ tương đối cũ. Vấn đề có vẻ đau đầu này thật ra được giải quyết rất đơn giản, bạn chỉ cần gắn Cable Sata và dây nguồn vào SSD, sau đó thì PC đã nhận diện và kết nối với SSD, mặc dù có vẻ không được ngăn nắp lắm nhưng mà nó vẫn chẳng ảnh hưởng gì đến quá trình vận hành của các thiết bị. Sử dụng đế chuyển cũng là một cách nếu như bạn muốn gắn SSD cố định và gọn gàng trong case của PC. Tuy nhiên bạn có thể sẽ mất một số phí để mua dụng cụ này nếu hãng sản xuất không cung cấp.

Hướng dẫn lắp ổ cứng SSD cho PC chi tiết
1. Xác định khoang gắn ổ SSD cho PC
Vị trí ổ cứng có trong khoang của thùng case thường sẽ là nơi gắn ổ SSD cho PC. Tùy từng loại máy mà vị trí sẽ khác nhau, nhưng thường thì nằm ở phía trước bên dưới nơi gần máy quạt thông gió và tản nhiệt của PC. Bạn nên lựa chọn vị trí thích hợp để gắn ổ cứng vào để tối ưu hóa luồng không khí và tránh cản trở hiệu suất của máy quạt tản nhiêt.
Một vài thùng máy được thiết kế dành riêng cho đối tượng thích “độ máy tính” giúp cho người dùng có thể dễ dàng tháo rời hoặc lắp ráp các khoang ổ cứng một cách dễ dàng. Không cần phải nói thì chắc bạn cũng biết rằng ốc vít là dụng cụ không thể thiếu để hoàn thành cồn việc lắp ráp này.
2.Tiến hành lắp ổ cứng SSD
Đây có lẽ là thao tác khó nhất trong quá trình lắp đặt SSD cho PC. Hãy sử dụng các tuốc – nơ -vít vít chặt ổ cứng vào khoang bằng 4 con ốc ở 2 bên hoặc đáy ổ cứng. Hãy cố gắng chừa lại càng nhiều không gian trống giữa 2 ổ cứng vật lý trong hệ thống để có thể lưu thông không khí tốt hơn. Hãy bố trí chúng ngay trực tiếp phía trước của quạt tản nhiệt để tránh tình trạng nóng ổ cứng làm giảm tuổi thọ của SSD.
3. Kết nối ổ cứng SSD với cổng giao tiếp SATA
Đại đa số thiết bị PC hiện nay đều sử dụng cổng giao tiếp SATA, bạn có thể thực chứng qua việc hầu hết các ổ SSD của Samsung đều hỗ trợ cổng giao tiếp SATA. Bạn chỉ cần dùng cáp SATA để kết nối ổ SSD cho PC của bạn bằng 2 đầu của dây cáp.

Sử dụng công nghệ của SATA không hề phức tạp như công nghệ cáp IDE trước đó và nó dùng đầu cắm thiết kế đồng nhất trên cả ổ cứng và bo mạch chủ. Bạn nên sử dụng loại cáp SATA có móc giữ kim loại để giữ cho cáp nối cố định để tránh trường hợp bị rơi ra. Hoàn tất bước này bằng cách gắn cáp nguồn từ bộ nguồn PSU vào ổ cứng SSD.
4. Setup trước khi sử dụng lắp đặt ổ cứng SSD cho PC
Đây là bước cuối cùng trong hướng dẫn cách lắp SSD cho PC. Sau khi kết nối xong tất cả bạn bật nguồn điện máy tính và tiến hành đăng nhập vào BIOS/UEFI hệ thống. Bạn nhấn phím DEL hoặc F2 ngay sau khi bật nguồn. Sau đó màn hình sẽ hiện thông báo “Press DEL to enter Setup”. Bạn có thể tham khảo sách hướng dẫn sử dụng trên màn hình để biết phím chính xác cần nhấn.
Hãy vào trình đơn “System Settings” tiêu chuẩn hoặc trình đơn “Integrated Peripherals” rồi nhấn chọn SATA để xem tất cả các ổ cứng được cài đặt trong hệ thống. Nếu tất cả các bộ điều khiển ổ đĩa của bạn được kích hoạt và các ổ cứng được kết nối đúng (và có hoạt động), nó sẽ được liệt kê trong BIOS. Nếu ổ cứng không được liệt kê, hãy tắt máy tính và tiến hành kiểm tra lại tất cả các kết nối. Sau đó lại khởi động và vào BIOS kiểm tra lại lần nữa. Nếu ổ cứng vẫn không hiển thị lên và tất cả các kết nối đã được gắn đúng, hãy thử cắm cáp dữ liệu SATA vào một cổng khác trên bo mạch chủ.
Thao tác cuối cùng để chắc chắn rằng viêc lắp ráp ổ cứng SSD cho PC của bạn đã thành công là kiểm tra Window đã nhận dạng được ổ SSD chưa tại phần Disk Drives trong mục Device Manager. Nếu khi khởi động Windows bảng thông báo New HardWare Found Wizard hiện ra là ổ cứng đã kết nối thành công. Phân vùng và định dạng ổ cứng SSD nữa là đã sử dụng được.
Các bước lắp ổ cứng SSD cho PC đơn giản, không yêu cầu bạn phải là một chuyên gia công nghệ mới có thể hoàn thành được. Hy vọng qua bài viết trên đây có thể giúp bạn tự thực hành và không phải tốn một khoản tiền cho việc này. Cảm ơn bạn đã theo dõi bài viết.