Một số người dùng có nhu cầu muốn chuyển định dạng ổ cứng từ MBR sang GPT nhưng lại sợ sẽ mất dữ liệu bên trong. Hiểu được điều đó, bài viết dưới đây sẽ hướng dẫn đến bạn cách chuyển ổ cứng từ MBR sang GPT chỉ với các bước đơn giản mà không bị mất dữ liệu.
Cách chuyển ổ cứng từ MBR sang GPT không bị mất dữ liệu
Có thể bạn chưa biết, ổ cứng lưu trữ có 2 định dạng đó là MBR và GPT. Định dạng MBR là định dạng cũ chỉ hỗ trợ ổ cứng có dung lượng 2TB trở xuống và hỗ trợ 4 phân vùng primary chính hoặc 3 phân vùng primary chính cộng thêm 1 phân vùng mở rộng, còn ổ cứng dung lượng lớn hơn 2TB thì nó không thể điều khiển được. Với định dạng GPT có thể quản lý ổ cứng có dung lượng lớn hơn 2TB và hỗ trợ lên đến 128 phân vùng primary trong hệ điều hành. Bên cạnh đó, định dạng GPT có thể khởi động Windows với chuẩn UEFI là chuẩn mới bảo mật cao hơn so với chuẩn MBR – Legacy BIOS.

Điều kiện để chuyển đổi ổ cứng từ MBR sang GPT
Để chuyển định dạng ổ cứng sang GPT thành công thì phải đảm bảo 2 điều kiện:
- Máy tính phải hỗ trợ UEFI (nếu không hỗ trợ chuyển sang GPT sẽ không vào Windows được nữa).
- Windows đang dùng là Windows 7/8/8.1/10 64 bit.
Muốn biết máy tính có hỗ trợ UEFI hay không bạn kiểm tra theo các bước sau:
- Vào Bios Setup, kiểm tra mục Boot mode có chữ UEFI (EFI) xuất hiện không
- Tạo USB Boot bằng công cụ 1 click tạo usb boot uefi và legacy. Tạo usb boot để kiểm tra xem máy có hỗ trợ UEFI hay không vừa dùng để phòng khi quá trình chuyển đổi bị lỗi. Tạo xong usb boot thì khởi động lại máy tính. Bấm phím tắt để vào Boot Options (HP: F9, Dell: F12, Asus: ESC…). Xem Menu boot có dòng nào có chữ UEFI (EFI) không?
Lời khuyên: Cập nhật Bios phiên bản mới nhất (nếu có).
Cách 1. Hướng dẫn chuyển đổi ổ cứng từ MBR sang GPT bằng phần mềm AOMEI Partition Assistant
Để chuyển đổi ổ cứng từ MBR sang GPT mà không mất dữ liệu và không cần cài lại Win, bạn dùng phần mềm AOMEI Partition Assistant.
- Nhấp chuột phải vào ổ cần chuyển sang MBR và chọn Convert to GPT Disk.
- Bạn nhận được thông báo là kiểm tra xem Motherboard có hỗ trợ UEFI không. Nếu không hỗ trợ, bạn không được chuyển định dạng ổ cứng sang GPT. Nếu máy tính bạn có hỗ trợ UEFI, thì chọn Yes để chuyển đổi.
- Chọn Proceed để thực hiện, và chọn Yes để xác nhận. Quá trình chuyển đổi ổ cứng từ MBR sang GPT diễn ra nhanh chóng và không bị mất dữ liệu. Chọn OK khởi động lại máy tính. Nếu trường hợp bạn cài Windows không chuẩn (không có phân vùng khởi động ở trước ổ C:). Aomei tự tạo cho bạn phân vùng khởi động 100Mb, quá trình có thể mất 3 bước và bạn cần đợi đến khi hoàn thành.
- Lúc này, bạn vào BIOS SETUP để cài đặt Boot Mode là UEFI. Thiết lập UEFI cho Bios xong thì lưu thiết lập và khởi động lại máy tính.
Ngoài ra, để đổi ổ cứng từ MBR sang GPT bạn có thể dùng giao diện Windows hoặc giao diện dòng lệnh
Cách 2. Đổi ổ cứng MBR sang GPT bằng giao diện Windows
- Bước 1: Sao lưu hoặc chuyển dữ liệu trên ổ cứng MBR mà bạn muốn chuyển đổi.
- Bước 2: Nếu ổ cứng có phân vùng, click chuột phải và chọn Delete Partition hoặc Delete Volume.
- Bước 3 : Click chuột phải vào ổ MBR muốn đổi và sau đó chọn Convert to GPT Disk.
Cách 3. Đổi ổ đĩa MBR sang GPT bằng giao diện dòng lệnh
- Bước 1 – Sao lưu hoặc chuyển dữ liệu trên ổ MBR mà bạn muốn chuyển đổi.
- Bước 2 – Mở giao diện dòng lệnh với quyền quản trị bằng cách click chuột phải vào Command Prompt và chọn Run as Administrator.
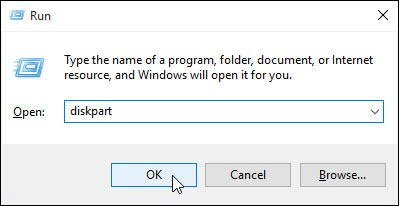
- Bước 3 – Gõ diskpart. Nếu ổ đĩa không có phân vùng nào, chuyển sang bước 6.
- Bước 4 – Tại cửa sổ lệnh DISKPART, gõ list disk, ghi lại số ổ đĩa mà bạn muốn chuyển đổi.
- Bước 5 – Tại cửa sổ lệnh DISKPART, gõ Select Disk <disknumber>.
- Bước 6 – Tại cửa sổ lệnh DISKPART, gõ Clean.
- Lưu ý: Chạy lệnh Clean sẽ xóa tất cả các phân vùng trên ổ đĩa.
- Bước 7 – Tại cửa sổ lệnh DISKPART, gõ Convert GPT.
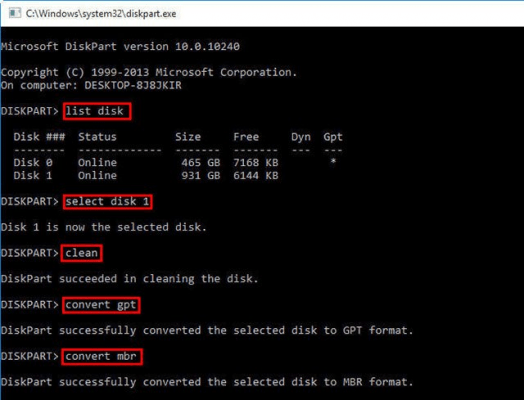
Vậy là bạn đã hoàn thành cách chuyển đổi ổ cứng từ MBR sang GPT. Dưới đây là giải thích những giá trị được nhắc tới trong bài.
| Giá trị | Mô tả |
| List Disk | Hiển thị danh sách các ổ đĩa cùng thông tin về chúng như kích thước, dung lượng còn trống, ổ đĩa Basic hay Dynamic, dùng cách phân vùng MBR hay GPT. Ổ đĩa có đánh dấu (*) là sử dụng kiểu phân vùng GPT. |
| Select Disk (disknumber) | Chọn ổ đĩa, trong đó disknumber là số của ổ đĩa. |
| Clean | Xóa tất cả phân vùng trên ổ đĩa được chọn. |
| Convert GPT | Chuyển đổi ổ đĩa Basic có kiểu phân vùng MBR thành ổ đĩa Basic có kiểu phân vùng GPT. |
Lưu ý: Cách trên áp dụng với Windows 10, Windows 8.1, Windows Server (Semi-Annual Channel), Windows Server 2016, Windows Server 2012 R2, Windows Server 2012.
Trên đây là hướng dẫn cách chuyển ổ cứng từ MBR sang GPT không cần cài lại win và không mất dữ liệu từ EAVN. Cảm ơn bạn đã theo dõi bài viết.





Rất tiếc tôi làm đúng hướng dẫn trên nhưng nó chỉ hiện một ổ đĩa chung là 0 (mặc dù tôi đã chia thành 3 ổ C,D,E) chuẩn cũ vẫn đang dùng. Xin hướng dẫn thêm. Cảm ơn ad nhiều.