Mục lục
Biết cách hẹn giờ tắt máy Win 10 giúp bạn có thế tắt máy tính mà không cần phải ngồi trước màn hình. Trong thời gian đó, bạn có thể ra ngoài hoặc làm nhiều việc khác như chờ máy tính tải 1 file nặng hoặc đang chạy một chương trình nào đó. Tuy nhiên, nếu như bạn không rành về công nghệ thì phải hẹn giờ tắt máy Windows 10 bằng cách nào? Bạn có thể tham khảo bài viết tại https://eascs.com.vn để biết cách thực hiện nhanh chóng.
Hẹn giờ tắt máy Win 10 CMD
Thực hiện lệnh hẹn giờ tắt máy win 10 rất đơn giản:
- Bước 1: Nhấn tổ hợp Windows + R sau đó nhập lệnh CMD rồi nhấn Enter
- Bước 2: Nhập lệnh shutdown -s -t số giây, tiếp theo nhấn Enter để hoàn tất việc hẹn giờ.
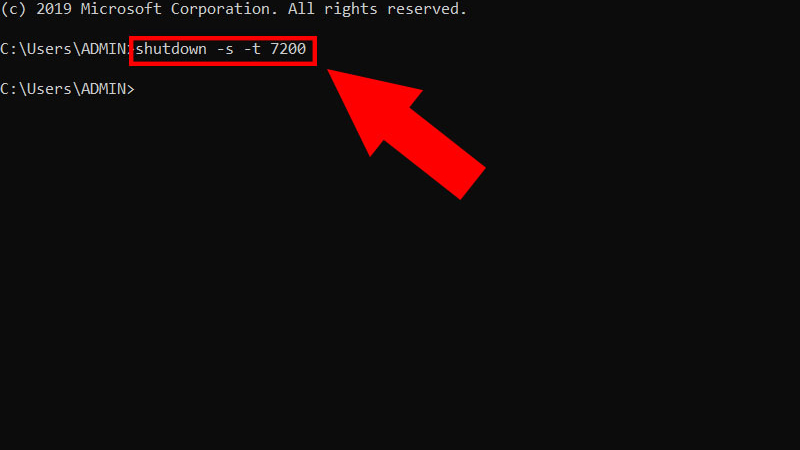
Cách hẹn giờ tắt máy tính tự động bằng shortcut
Để tạo phím tắt Shutdown.exe, thực hiện theo các bước sau:
- Bước 1: Click chuột phải vào Desktop > New > Shortcut
- Bước 2: Duyệt tới file Shutdown.exe thường có đường dẫn: C:\Windows\System32\Shutdown.exe > Next
- Bước 3: Đặt tên cho shortcut rồi chọn Finish
- Bước 4: Chuột phải lên phím tắt vừa tạo sau đó chọn Properties
- Bước 5: Trong ô Target nhập lệnh dưới đây để tắt máy tính:
-s: Tắt máy
-l: Log off
-r: Khởi động lại máy
- Bước 6: Nhập -t xx vào sau lệnh trên để hẹn giờ tắt máy (xx: số giây để chờ tắt máy)
- Bước 7: Thêm -c “văn bản” vào sau lệnh trên để thể hiện câu gì đó khi tắt
Hẹn giờ tắt máy tự động qua hộp thoại Run
Bước 1: Bấm Windows + R rồi nhập lệnh shutdown -s -t số giây.
Ví dụ: Bạn muốn tắt máy tính sau 2 tiếng, thì nhập shutdown -s -t 7200 > Chọn shutdown -s -t 7200.
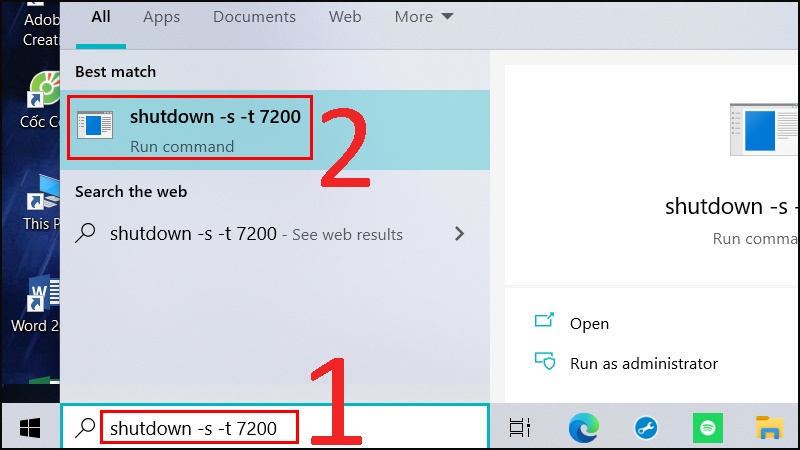
Bước 2: Chờ thông báo đã hẹn giờ thành công.
Một số câu lệnh hẹn giờ tắt máy Win 10 được thiết lập sẵn thời gian:
- Sau 5 phút: shutdown -s -t 300
- Sau 10 phút: shutdown -s -t 600
- Sau 30 phút: shutdown -s -t 1800
- Sau 1 tiếng: shutdown -s -t 3600.
Hẹn giờ tắt máy Win 10 hàng ngày với Windows PowerShell
- Bước 1: Mở Windows PowerShell trong Start Menu. Để mở nhanh, vào Start Menu và nhập vào “Windows PowerShell” rồi nhấn vào biểu tượng chương trình để mở lên.
- Bước 2: Nhập vào “shutdown –s –t [số giây]” rồi nhấn Enter. Cũng như trên, thời gian đếm ngược tính bằng giây, khi hết số giây nhập thì sẽ tự động tắt máy tính Win 10.
Auto shutdown Win 10 bằng Task Scheduler
Việc sử dụng Task Scheduler, không chỉ hẹn giờ tắt máy tính theo khoảng thời gian mà còn có thể lên lịch để máy tính tự động tắt máy theo khung giờ cố định.
Có thể hẹn giờ tắt máy tính hàng ngày, hàng tuần hoặc cách ngày đều được, thích hợp cho người có lịch cố định trong thời gian dài.
- Bước 1: Để thực hiện, nhấn phím Windows rồi nhập Task Scheduler hoặc Scheduler vào để tìm kiếm và mở chương trình Task Scheduler
- Bước 2: Tại giao diện, chọn Create Basic Task để tạo lịch mới, đặt tên cho nó sau đó chọn Next
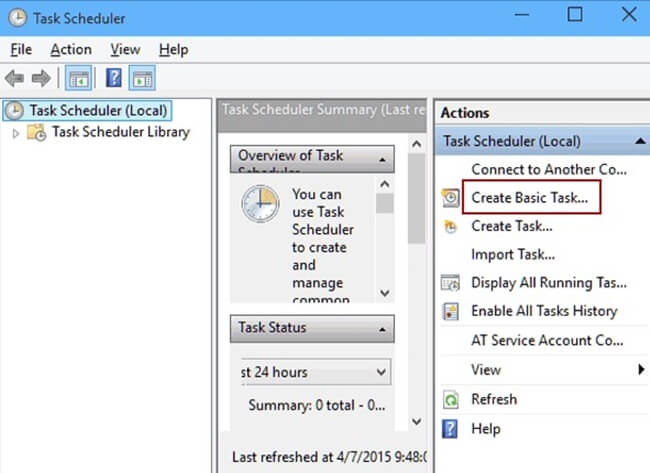
- Bước 3: Khi cửa sổ hiện ra, bên tab Trigger bạn có nhiều lựa chọn như lên lịch theo Ngày, Tuần, Tháng hoặc 1 lần duy nhất, chọn đúng lịch mình muốn rồi chọn Next.
- Bước 4: Tiếp theo, lựa chọn ngày bắt đầu, thời gian tắt máy hàng ngày. Mục Recur Every sẽ nhập số 1 để thiết lập hàng ngày, sau đó nhấn Next.
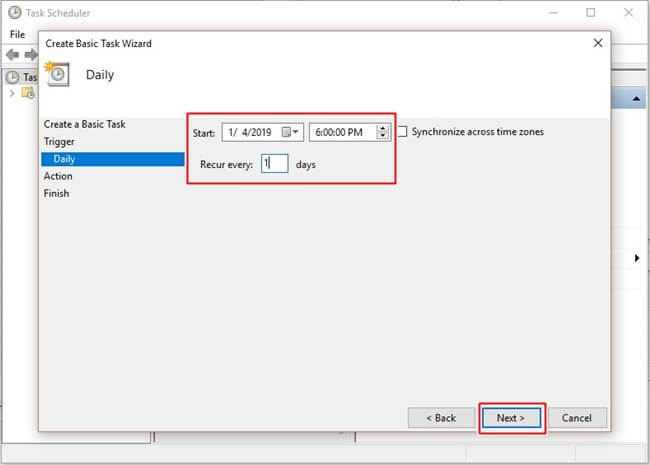
- Bước 5: Chọn Start a program rồi chọn Next để tiếp tục.
- Bước 6: Ở tab Start program, bạn bấm vào Browse… và truy cập vào đường dẫn C:\Windows\System32 sau đó chọn file shutdown. Mục Add arguments (optional) gõ vào –s, nhấn Next là được.
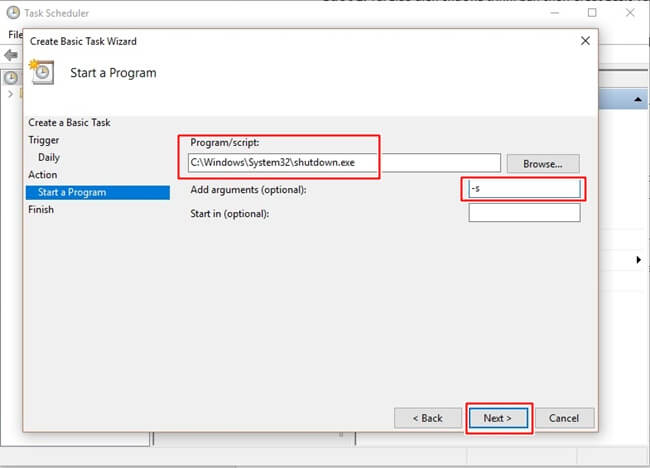
- Cuối cùng, chọn Finish để bắt đầu quá trình hẹn giờ tắt máy trong Win 10.
Để hủy hẹn giờ tắt máy Win 10 này chỉ cần mở Task Scheduler lên, sau đó chọn lịch bạn vừa tạo rồi click chuột phải sau đó bấm Delete là xong.
Phần mềm hẹn giờ tắt máy tính
Sleep Timer – Phần mềm tự tắt máy tính khi không sử dụng
Sleep Timer được thiết kế chuyên dành cho người thích nghe nhạc trước khi đi ngủ. Người dùng cần quyết định muốn nghe nhạc trong khoảng bao lâu, trước khi máy chuyển sang chế độ ngủ đông hoặc tắt máy.
Sleep Timer cung cấp cho người dùng chiếc đồng hồ mà họ tự điều chỉnh để hiển thị số phút nhạc có thể tiếp tục phát. Bộ đếm ngược thời gian giúp bạn có thể xem nhanh số phút còn lại. Chương trình tương thích với hầu hết các thiết bị và hoạt động với nhiều phần mềm nghe nhạc khác nhau.
PC Sleep
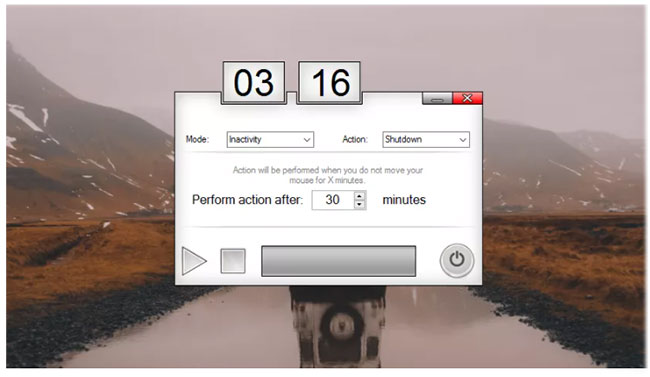
PC Sleep là công cụ đơn giản cho phép hẹn giờ tắt máy tính vào một thời điểm cụ thể hoặc trong khung thời gian cụ thể. PC Sleep cung cấp các tính năng thân thiện, giao diện được thiết kế đơn giản để thực hiện công việc một cách nhanh và hiệu quả nhất theo 2 bước cơ bản: Chọn hành động muốn thực hiện và chọn thời điểm muốn nó diễn ra.
Ngoài việc tắt máy tính, bạn sử dụng PC Sleep thực hiện một số chức năng liên quan khác như khởi động lại máy hoặc đăng xuất. Một cửa sổ pop-up xuất hiện trước khi PC tắt, vì vậy bạn có thể tạm dừng hành động nếu vẫn đang làm việc.
mShutdown
mShutdown là phần mềm hẹn giờ tắt máy Win 10 được thiết kế gọn nhẹ và sử dụng khá đơn giản. Đây là chương trình tuyệt vời cho người không thích vọc vạch các câu lệnh trong máy.
Tính năng chính:
- Hoàn toàn miễn phí
- Giao diện tiếng Việt khá đơn giản và dễ hiểu
- Hẹn giờ tắt máy sau khoảng thời gian
- Hẹn giờ tắt máy vào thời điểm chính xác
- Nếu bạn đang nghe nhạc hoặc xem phim thì có giảm dần âm thanh trước khi tắt máy
- Nhược điểm là không hẹn giờ tắt máy tính theo lịch hàng ngày.
Windows Shutdown Assistant
Windows Shutdown Assistant là cũng là phần mềm cho phép bạn hẹn giờ tắt máy tự động vào thời gian đã định. Bạn có thể thiết lập để máy tắt trong các tình huống khác, như khi hệ thống không hoạt động, sử dụng CPU quá mức hoặc khi pin yếu.
Ngoài ra, Windows Shutdown Assistant cũng hỗ trợ đăng xuất, khởi động lại và khóa máy tính, tất cả đều tự động.
Trên đây là 9 cách hẹn giờ tắt máy Win 10 đơn giản và nhanh chóng. Chúc bạn thực hiện thành công và cảm ơn bạn đã theo dõi bài viết.




