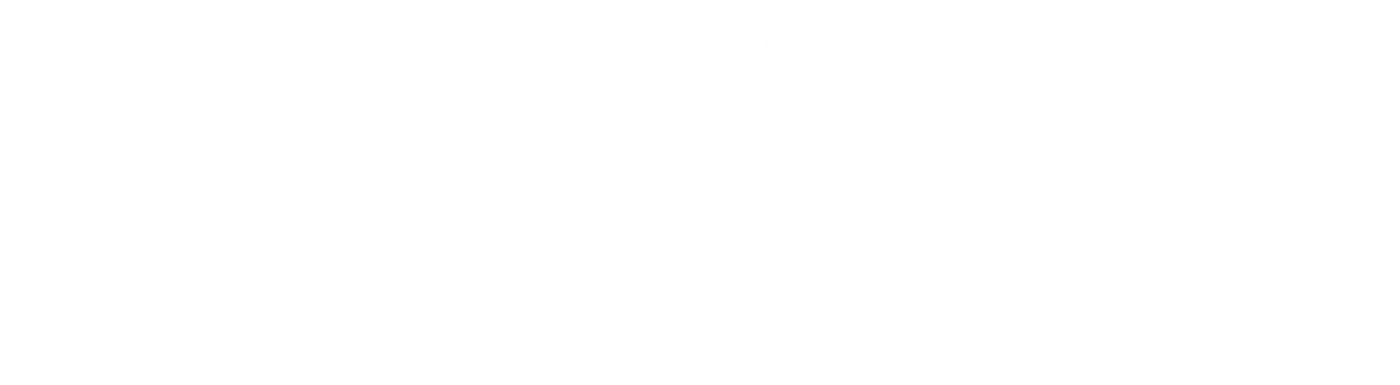Mục lục
Windows đã đạt được rất nhiều bước tiến lớn trong những năm qua và trở thành sự lựa chọn của hàng triệu người dùng máy tính trên toàn thế giới. Tuy nhiên, Windows 10 vẫn gặp phải một số sự cố ngẫu nhiên. Trong đó, lỗi thường gặp nhất đó là lỗi getting windows ready don’t turn off your computer. Vậy khắc phục lỗi này như thế nào? Nội dung bài viết chúng tôi sẽ giúp bạn giải đáp thắc mắc.
Khi nào laptop bị lỗi getting windows ready?

Thông thường, đối với các bản cập nhật Windows nhỏ thì thời gian kéo sẽ dài khoảng 5 phút và lâu nhất là 2 tiếng. Vậy nên nếu thời gian vượt quá 2 tiếng thì bạn cần cân nhắc thực hiện theo các cách sửa lỗi getting windows ready được chúng tôi chia sẻ ngay dưới đây.
Ngoài ra, bạn có thể xác định nhanh xem máy bị lỗi Getting Windows ready hay không bằng cách nhìn vào con số hiển thị phần trăm tại thông báo tiến độ quá trình cập nhật Windows. Nếu con số này không thay đổi trong khoảng thời gian tương đối lâu thì có nghĩa là máy tính lỗi Getting Windows ready rồi đấy.
Cách khắc phục lỗi getting windows ready don’t turn off your computer
Khởi động lại máy tính
Cách đơn giản và nhanh nhất để chấm dứt hiện tượng laptop bị lỗi Getting Windows ready Win 10 đó là khởi động lại máy. Nhưng màn hình máy đang ở giao diện cập nhật nên bạn không thể khởi động máy tính như thông thường được mà phải ấn và giữ nút nguồn khoảng 10 giây. Thao tác này nếu dùng nhiều có thể gây ra những tác động không tốt cho laptop nhưng trong trường hợp này thì đây là giải pháp bắt buộc.
Kiểm tra kết nối Internet

Nếu kết nối Internet gặp vấn đề thì rõ ràng khiến gặp khó khăn trong quá trình cập nhật PC. Bạn hãy kiểm tra kỹ để đảm bảo không phải như vậy và cố gắng giải quyết nếu đây là nguyên nhân của vấn đề.
Nếu đang sử dụng kết nối có dây, hãy kiểm tra router. Rút phích cắm và để router nghỉ một chút sau đó bật lại router để xem có hiệu quả không. Nếu đang dùng WiFi, kiểm tra kỹ xem Wifi có hoạt động bình thường không. Nếu cho rằng điều gì đó bất ổn, hãy thử những bản sửa lỗi hoặc cắm cáp Ethernet.
Sử dụng công cụ Startup Repair
Startup Repair là công cụ tiện dụng và miễn phí trong System Recovery Options trên hệ điều hành Windows. Nó giúp người dùng tự động giải quyết các vấn đề phức tạp liên quan tới mất dữ liệu ngẫu nhiên, sự cố khởi động… Làm theo những bước bên dưới để bắt đầu:
- Bước 1: Đầu tiên, khởi động lại máy tính cho tới khi bạn nhìn thấy màn hình Choose an operating system.
- Bước 2: Sau đó, bạn nhấp vào Change defaults or choose other options.
- Bước 3: Tiếp theo, ấn chọn Choose an options rồi chọn Troubleshoot.
- Bước 4: Bạn nhấn chọn Advanced options và chọn Startup Repair.
- Bước 5: Cuối cùng, đợi cho tới khi quá trình sửa lỗi kết thúc là xong.
Tùy chọn Startup Repair bắt đầu tìm kiếm lỗi và sự cố trên máy, sau đó giải quyết càng nhiều lỗi càng tốt. Sau khi quá trình hoàn tất, hãy tắt máy tính và khởi động lại để xem sự cố còn tiếp diễn hay không.
Thực hiện khôi phục cài đặt gốc
Factory Reset, giống như tên gọi của nó, xóa hoàn toàn bản sao Windows trên máy của bạn. Sau đó, cài đặt một bản sao mới của hệ điều hành cũng giống như lúc mới mua. Đây là công cụ tiện dụng của Microsoft có thể giúp bạn giải quyết tất cả sự cố Windows.
Hơn nữa, nó đi kèm với 2 chế độ reset khác nhau: Keep my files và Remove everything. Keep my files xóa Windows cũng như các ứng dụng và bản cập nhật bổ sung mà bạn cài đặt trên đó, nhưng vẫn còn giữ nguyên tài liệu của bạn. Mặt khác, tùy chọn Remove everything sẽ xóa mọi thứ trên máy PC và sau đó cài đặt lại Windows từ đầu.
Trên đây là những chia sẻ của EAVN về cách sửa lỗi getting windows ready don’t turn off your computer. Hy vọng bài viết hữu ích với bạn. Chúc bạn thực hiện thành công!